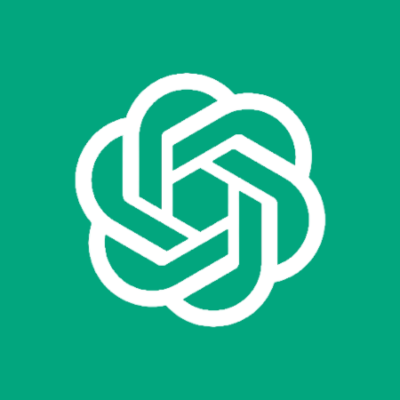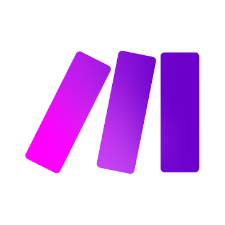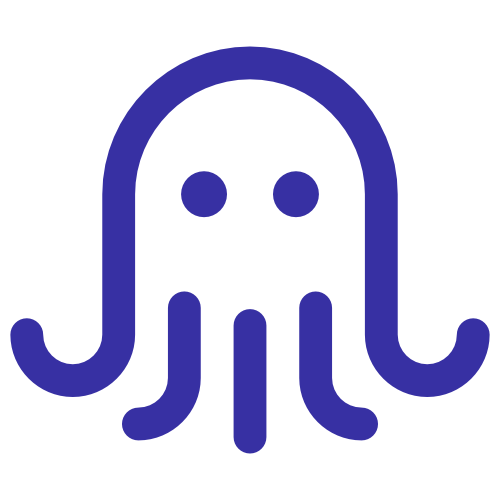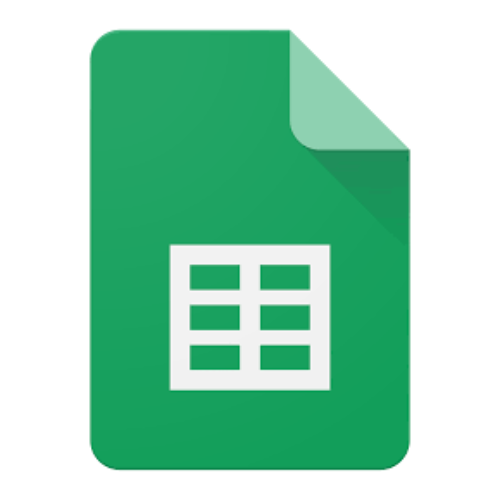Applications pour cette automatisation
Automatiser sa prospection par email
Modifié le dimanche 22 juin 2025
- Appliquer la stratégie
- REGARDEZ EN HAUT DE PAGE LES ÉLÉMENTS DONT VOUS AVEZ BESOIN POUR CETTE AUTOMATISATION
- Copier le prompt pour ChatGPT
- Aller sur ChatGPT
- Coller le prompt
- Télécharger le CSV créé par ChatGPT
- Aller sur Google Sheets
- Faites Ficher > Importer
- Allez dans Importer
- Appuyez sur Parcourir
- Importer le CSV
- Une fois importé, vous allez pouvoir visualiser et éditer les recherches que vous souhaitez effectuer sur Google.
- Par exemple, les colonnes pays et villes définissent l’emplacement où doivent se trouver les entreprises
- Ici c’est le type d’entreprise que vous souhaitez cibler, son secteur d’activité.
- Statut, si c’est à 1, va définir que vous avez déjà fait cette recherche et qu’on ne doit pas la refaire.
- Nombre, c’est le nombre de résultats que Google doit afficher. 100 étant le maximum.
- Location c’est l’emplacement depuis lequel la recherche est effectuée. C’est très utile surtout pour les résultats qui doivent être à proximités.
- Google domaine défini si vous désirez faire la recherche depuis quel site de Google. Par exemple : Google.fr, Google.com, google.ca, etc
- Les deux dernières colonnes définissent la langue des résultats.
- Ce tableau vous permettra d’ajouter manuellement de nouvelles cibles à scraper. Par un exemple, une nouvelle ville, une nouvelle catégorie, une nouvelle langue, etc.
- Donnez un nom Ă votre document pour le retrouver facilement
- Allez sur Make
- Une fois connecté à votre compte Make, créez un nouveau scénario
- Chercher Google Sheets
- Appuyez sur Show more
- Cherchez Search Rows
- Dans SpreadSheet ID cherchez votre document
- SĂ©lectionnez le Sheet Name
- Dans Filter, choisissez Status
- Dans « text operators » choisissez « Does not exist »
- Dans Limit mettez 1
- Appuyez sur Save
- Faites un clique droit sur le module
- Appuyez sur « Run this module only »
- Appuyez sur la bulle pour voir les résultats. Si Make a récupéré les données correctement, nous pouvons poursuivre. S’il n’a pas pu récupérer, alors vérifiez si vous avez fait une erreur quelque part.
- Allez sur MooSend
- « MooSend » est un CRM pour le e-mailing.
- Une fois connecté, cliquez sur Audience, puis sur Liste de diffusion
- Appuyez sur Nouvelle puis sur Liste de diffusion
- Donnez un nom à votre liste. Par exemple « prospection »
- Cliquez sur « Créer champ personnalisés »
- Cliquez sur « Ajouter un nouveau champ personnalisé »
- Créez un champ personnalisé avec le nom « Secteur d’activité »
- Créez un autre champ pour « Entreprise »
- Un autre pour « Site web »
- Encore un pour « Prospect » qui aura une case à cocher
- Et un dernier avec le nom « Rendez-vous obtenu » qui lui aussi sera de type « Case à cocher ».
- Allez ensuite dans Automatisation
- Cliquez sur « Sélectionner votre déclencheur »
- Cliquez sur « Engagement par liste »
- Cliquez sur « Lorsque quelqu’un s’abonne à une liste spécifique »
- Choisissez la liste Ă automatiser
- Enregistrer
- Appuyez sur le +
- SĂ©lectionnez Filtrer (autre)
- Appliquez le filtre Ă toute liste de diffusion
- Appuyez ensuite sur « Ajouter une condition »
- Dans la première liste déroulante, choisissez le champ personnalisé « Prospect » que nous avions créé tout à l’heure.
- Dans la seconde liste, choisissez « est vrai ».
- Confirmez en appuyant sur Enregistrer.
- Dans la colonne Oui, cliquez sur +
- Sélectionnez « Actions »
- Et choisissez « Puis envoyer la campagne d’emailing »
- Complétez le formulaire à votre guise. Si vous n’avez aucune idée, pensez à demander à ChatGPT de vous aider.
- Appuyez sur le + pour ajouter une nouvelle action.
- Choisissez « Attendre un intervalle de temps spécifique ».
- Choisissez quand sera envoyé le prochain e-mail. Cela peut être par exemple dans une journée.
- Appuyez ensuite sur Enregistrer.
- Appuyez sur +
- Choisissez Ă nouveau Filtrer si autre
- Choisissez à nouveau la première option dans la liste et ajoutez une condition
- Choisissez Lien URL spécifique cliqué
- Entrez le lien que le prospect doit entrer pour atteindre votre objectif et enregistrez.
- Cette fois on va appuyer sur le + dans la partie « non »
- Refaites la manipulation pour envoyer un nouveau courriel et complétez les informations à votre convenance.
- Cliquez sur le + pour ajouter une action sur le oui
- Appuyez sur Actions
- Choisissez « Puis définir une valeur de champ personnalisé »
- Sélectionnez le champ « Rendez-vous obtenu »
- Mettez la valeur Ă 1 puis Enregistrer.
- Appuyez à nouveau sur le + et faites à nouveau la manipulation pour modifier la valeur d’un autre champ personnalisé
- Cette fois-ci, on va indiquer la valeur 0 pour le champ Prospect.
- Cliquez sur Automatisation
- Activez l’automatisation
- Allez dans Audience puis dans liste de diffusion
- Cliquez sur votre liste de diffusion, ici ça sera Prospection
- Dans la section « afficher tous les membres », cliquez sur Ajouter un membre
- Complétez le formulaire et n’oubliez pas de cocher la case Prospect
- Une fois le contact ajouté, retournez dans Automatisation.
- Cliquez sur Élargir les Stats
- Vérifiez que le mail a bien été envoyé. Si oui, c’est que l’automatisation fonctionne bien !
- Désactivez temporairement l’automatisation pour pouvoir faire des tests d’ajout avec Make
- Retournez dans votre scénario sur Make et ajoutez un nouveau module
- Cherchez HTTP
- Cliquez sur « Make a request »
- Pour coller l’URL pour le scraping
- Allez sur SearchAPI
- Inscrivez-vous ou connectez-vous Ă votre compte
- Une fois connecté, copiez votre clé API
- Ensuite vous pouvez aller dans Google
- Puis regardez la documentation pour comprendre tout ce qu’il est possible de faire.
- Retournez dans votre scénario Make
- Coller votre API KEY de Search API
- Ajoutez la Catégorie
- Ajoutez le Pays
- Ajoutez le nombre de résultats à récupérer par recherche
- Ajoutez le domaine de Google
- Indiquez dans quelle langue doivent être les résultats
- Ajouter la langue dans laquelle doit s’afficher la page de Google
- Après avoir complété les paramètres, votre URL devrait ressembler à quelque chose comme ça
- Assurez-vous que Parse response est bien Ă non puis enregistrez
- Cliquez sur « Run once » pour tester si tout fonctionne bien jusqu’à présent
- Si tout est bon ajoutez un nouveau module
- Cherchez OpenAi
- Cliquez sur Show more
- Choisissez « Create a Completion »
- Dans modèle, choisissez le modèle le moins cher. Actuellement c’est GPT-4 o mini
- Ajoutez un nouveau message
- Dans rĂ´le choisissez Assistant
- Dans « Text Content » collez ce message que vous pouvez retrouver dans l’article de cette vidéo.
- Puis ajoutez les données retournées par Search API
- Enregistrez vos paramètres en cliquant sur Save
- Cliquez sur la bulle du module HTTP
- SĂ©lectionnez Download output
- Copiez tout le JSON
- Cela permet de faire des tests avec les données reçues sans avoir besoin de consommer des ressources à nouveau
- Fermez la fenĂŞtre
- Clic droit sur OpenAi et cliquez sur Run this module only
- Dans Data, collez le JSON
- Cliquez sur OK
- Si tout se passe bien, ChatGPT retournera un JSON similaire Ă ceci
- Retournez au scénario et ajoutez un nouveau module
- Cherchez JSON
- Choisissez Parse JSON
- Appuyez sur ADD pour créer une nouvelle structure
- Donnez un nom Ă votre structure, par exemple Prospection
- Appuyez sur Add item
- Dans name Ă©crivez entreprise
- Appuyez Ă nouveau sur Add item
- Dans name Ă©crivez site_web
- Appuyez une dernière fois sur Add item
- Écrivez email
- Sauvegardez votre structure
- Dans le champ texte, entrez Result fourni par le module d’OpenAi. Sauvegardez et retournez au scénario.
- Appuyez sur la loupe du module OpenAi
- Copiez le JSON qui a été retourné
- Faire un clic droit sur le module JSON
- Choisissez Run this module only
- Dans le champ texte coller le JSON copié précédemment et faites OK
- Si vous avez un résultat similaire à celui-ci, c’est que ça fonctionne bien
- Revenez à votre scénario et ajoutez un nouveau module
- Cherchez Moosend
- Appuyez sur Show more
- Appuyez sur Create a subscriber
- Choisissez votre compte dans la liste déroulante ou ajoutez-le en appuyant sur Add
- Choisissez votre liste d’envoi
- Dans email choisissez l’e-mail retourné par le module JSON
- Entrez entreprise toujours depuis le module JSON
- Pour pays, cherchez la valeur fournie dans le module Google Sheets
- Cochez la case Prospect
- Pour secteur d’activité, récupérez catégorie dans le module Google Sheets
- Pour site web récupérez la valeur via le module JSON
- La valeur ville se trouve dans le module Google Sheets
- Sauvegardez les paramètres de votre module MooSend
- Faites un clic droit sur le module MooSend
- Appuyez sur Run this module only
- Complétez le formulaire avec votre email qui n’est pas déjà dans MooSend
- Appuyez sur OK
- Si vous avez bien complété les informations, vous devriez voir vos données dans la section output pour dire que tout s’est bien passé
- Retournez dans votre compte MooSend et allez dans Audience et Liste de diffusion
- Appuyez sur votre liste, ici c’est Prospection
- Cliquez sur Afficher tous les membres
- Vérifiez que l’email que vous avez ajouté dans Make est bien présent et cliquez dessus
- VĂ©rifiez que ce sont bien les bonnes informations dans les bons champs.
- Revenez en arrière et cochez votre email
- Dans la liste déroulante Sélectionner, choisissez Supprimer
- Confirmez la suppression
- Retournez dans Make et ajoutez un nouveau module
- Cherchez Ă nouveau Google Sheets
- Appuyez sur Show more
- Choisissez Update a Row
- Dans Spreadsheet ID cherchez votre fichier
- SĂ©lectionnez votre Sheet Name
- Dans Row Number, choisissez la valeur fournie par le premier module Google Sheets
- Cherchez le champ Statut et entrez la valeur 1 pour dire que cette ligne a été traitée
- Sauvegardez vos paramètres
- Sauvegardez votre scénario
- Appuyez sur Run Once pour tester que tout fonctionne bien
- Quand c’est fini, allez sur Google Sheets et vérifiez que Statut est bien passé à 1
- Retournez dans Make et cliquez sur Every 15 minutes
- Choisissez à quel intervalle exécuter le script.
- Vous pouvez par exemple le faire une fois par semaine en choisissant le jour qui vous convient
- Quand ça vous convient, appuyez sur Save
- Activez le scénario
- Retournez dans MooSend dans Automatisation et activez Ă nouveau votre automatisation pour envoyer les emails automatiquement
- Félicitations ! 🎉
- FAQ
- 📌 Présentation de la stratégie
- 1. En quoi consiste cette stratégie de prospection automatique par email ?
- 2. Quels outils sont nécessaires pour cette automatisation ?
- 🔍 Scraping des emails avec Google et Search API
- 3. Comment générer un fichier CSV des entreprises ciblées ?
- 4. Comment scraper Google pour récupérer des emails d’entreprises ?
- 5. Comment Ă©viter que Google bloque mon scraping ?
- đź“Š Utilisation de Google Sheets pour stocker les prospects
- 6. Pourquoi utiliser Google Sheets dans cette automatisation ?
- 7. Comment structurer Google Sheets ?
- 8. Comment éviter d’importer des doublons dans Google Sheets ?
- ⚙️ Automatisation avec Make.com
- 9. Comment connecter Google Sheets Ă Make.com ?
- 10. Comment envoyer automatiquement les données vers Moosend ?
- 11. Comment éviter de consommer trop de crédits sur Make.com ?
- 📩 Configuration de Moosend pour l’emailing automatisé
- 12. Comment créer une liste de diffusion dans Moosend ?
- 13. Quels champs personnalisés ajouter pour une meilleure segmentation ?
- 14. Comment automatiser l’envoi des emails dans Moosend ?
- 15. Comment programmer des relances automatiques ?
- đź› Optimisation et suivi des performances
- 16. Comment vérifier que l’automatisation fonctionne correctement ?
- 17. Comment désactiver temporairement l’automatisation pour faire des tests ?
- 18. Comment Ă©viter que mes emails finissent en spam ?
- 🚀 Lancer et scaler la prospection
- 19. À quelle fréquence exécuter le script de scraping ?
- 20. Peut-on utiliser cette stratégie pour d’autres pays que la France ?
- 21. Que faire si je veux ajouter une nouvelle catégorie d’entreprises ?
- 22. Quels sont les principaux avantages de cette stratégie ?
Si vous passez trop de temps à chercher de nouveaux clients pour votre entreprise, voici un growth hacking puissant pour vous permettre d'automatiser votre prospection par email. Dans cette stratégie, vous allez découvrir comment récupérer des milliers d'emails sur Google, les ajouter automatiquement à un service d'emailing comme MooSend et envoyer des emails régulièrement et tout ca en automatique.
Appliquer la stratégie
REGARDEZ EN HAUT DE PAGE LES ÉLÉMENTS DONT VOUS AVEZ BESOIN POUR CETTE AUTOMATISATION
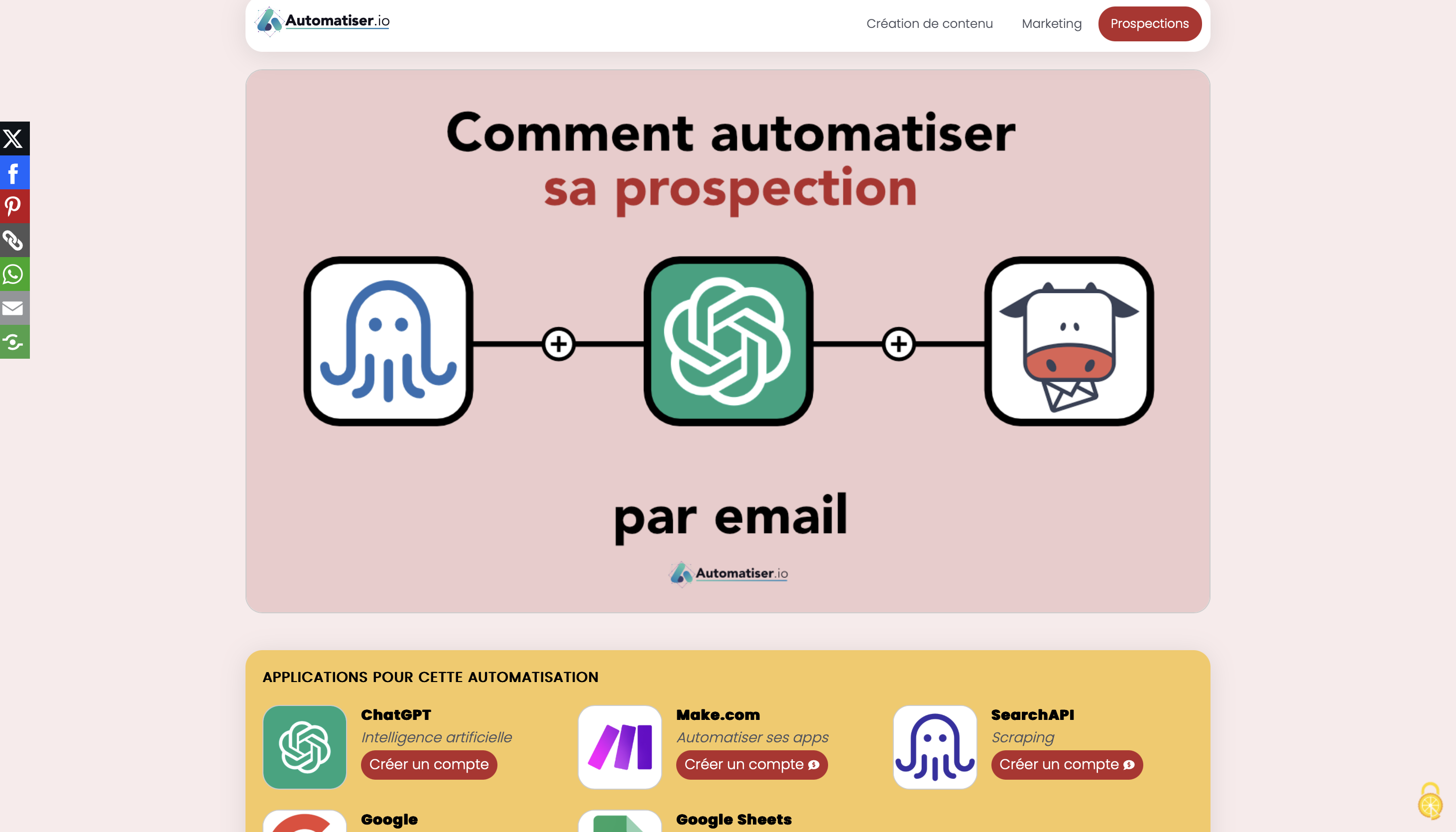
Copier le prompt pour ChatGPT
Génère un tableau CSV pour contacter toutes les entreprises de France qui seraient fortement intéressées par un service de prospection automatique. Le fichier doit contenir les colonnes suivantes :
- pays : France
- ville : Liste de toutes les villes de France
- catégorie : Liste des catégories d’entreprises (doit être un seul mot, correspondant à ce que les entreprises utilisent sur leur site web pour se décrire)
- statut : Laisser vide
- nombre : 100 pour toutes les lignes
- location : France
- Google domaine : google.fr
- langue Google (gl) : fr
- langue interface (lr) : fr
Exemple de Liste des catégories d’entreprises (termes réels utilisés sur leur site) :
- Immobilier
- Banque
- Assurance
- Marketing
- Consultant
- Logiciel
- Formation
- Ecommerce
- Industrie
- Transport
- MĂ©decin
- Avocat
- Constructeur
- Événementiel
- HĂ´tel
- Restaurant
- Garage
- Énergie
- Recrutement
- École
Le fichier CSV doit être bien structuré et prêt à être importé dans Google Sheets.
Les catégories doivent être classé par ordre de priorité
Ça vous permettra de générer un tableau pour dire quoi scraper sur Google.
Aller sur ChatGPT
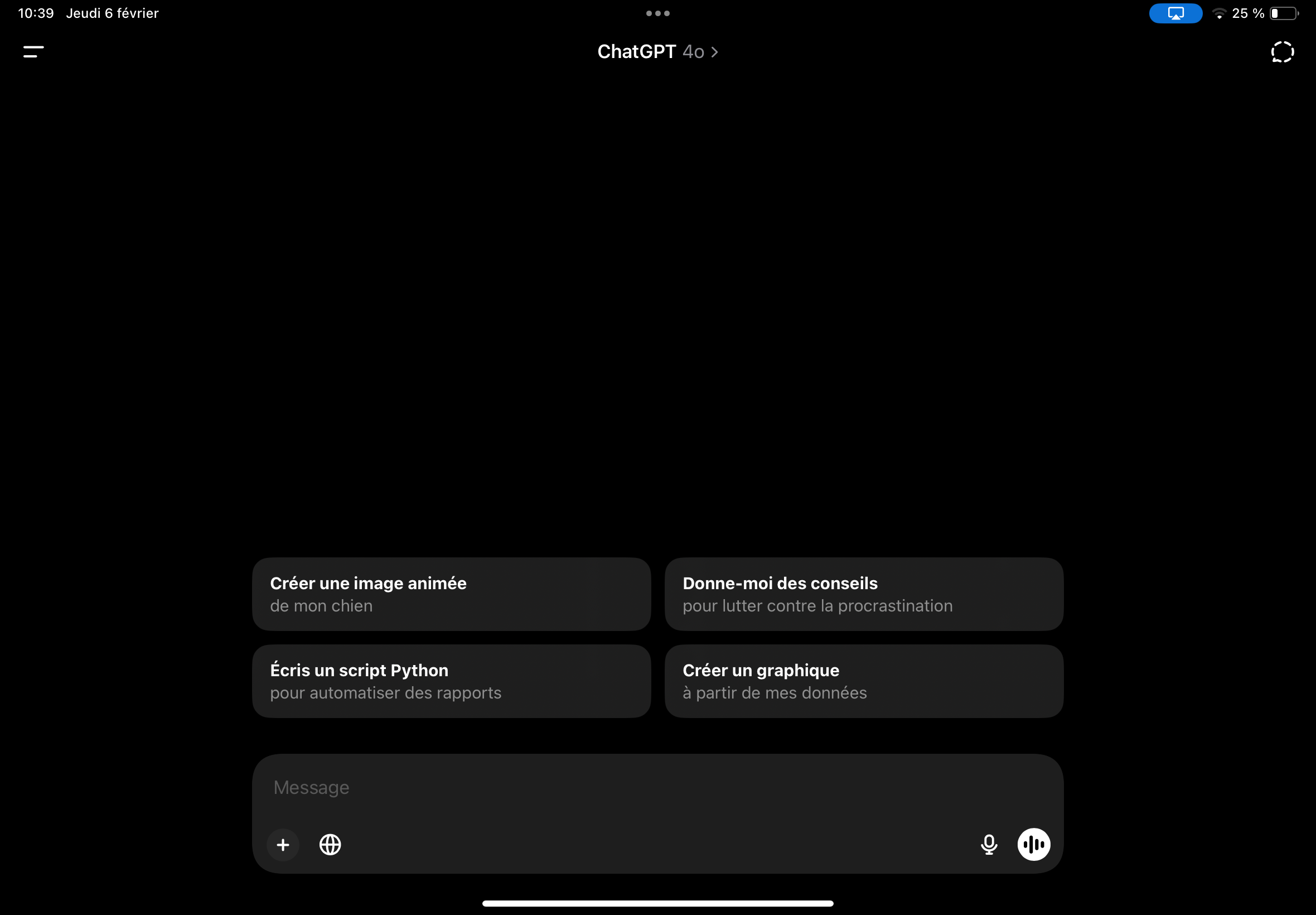
Coller le prompt
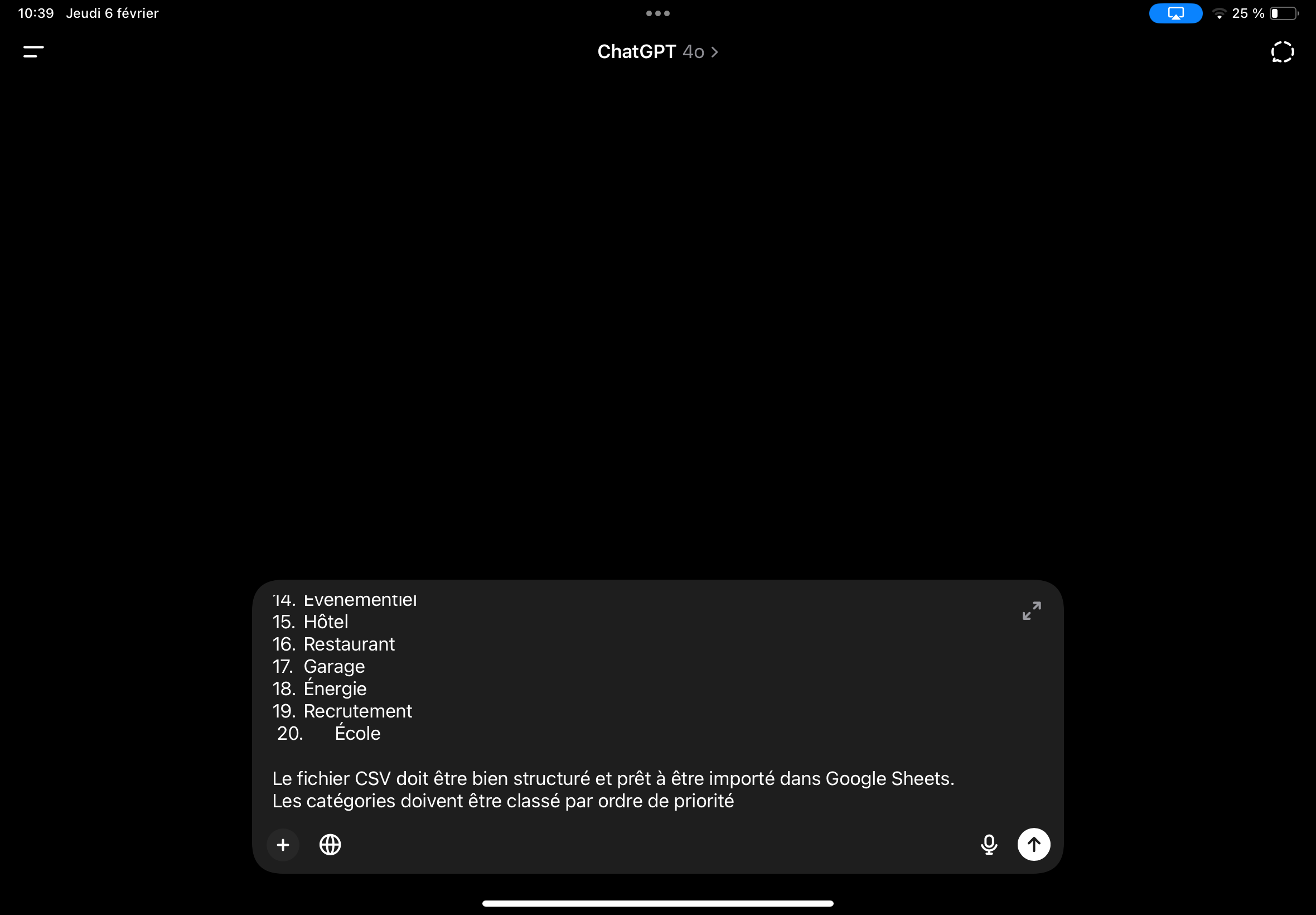
Télécharger le CSV créé par ChatGPT
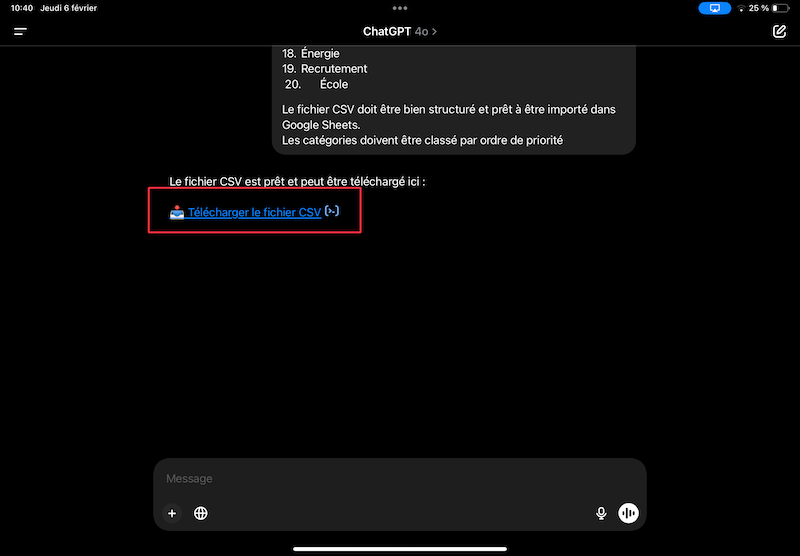
Aller sur Google Sheets
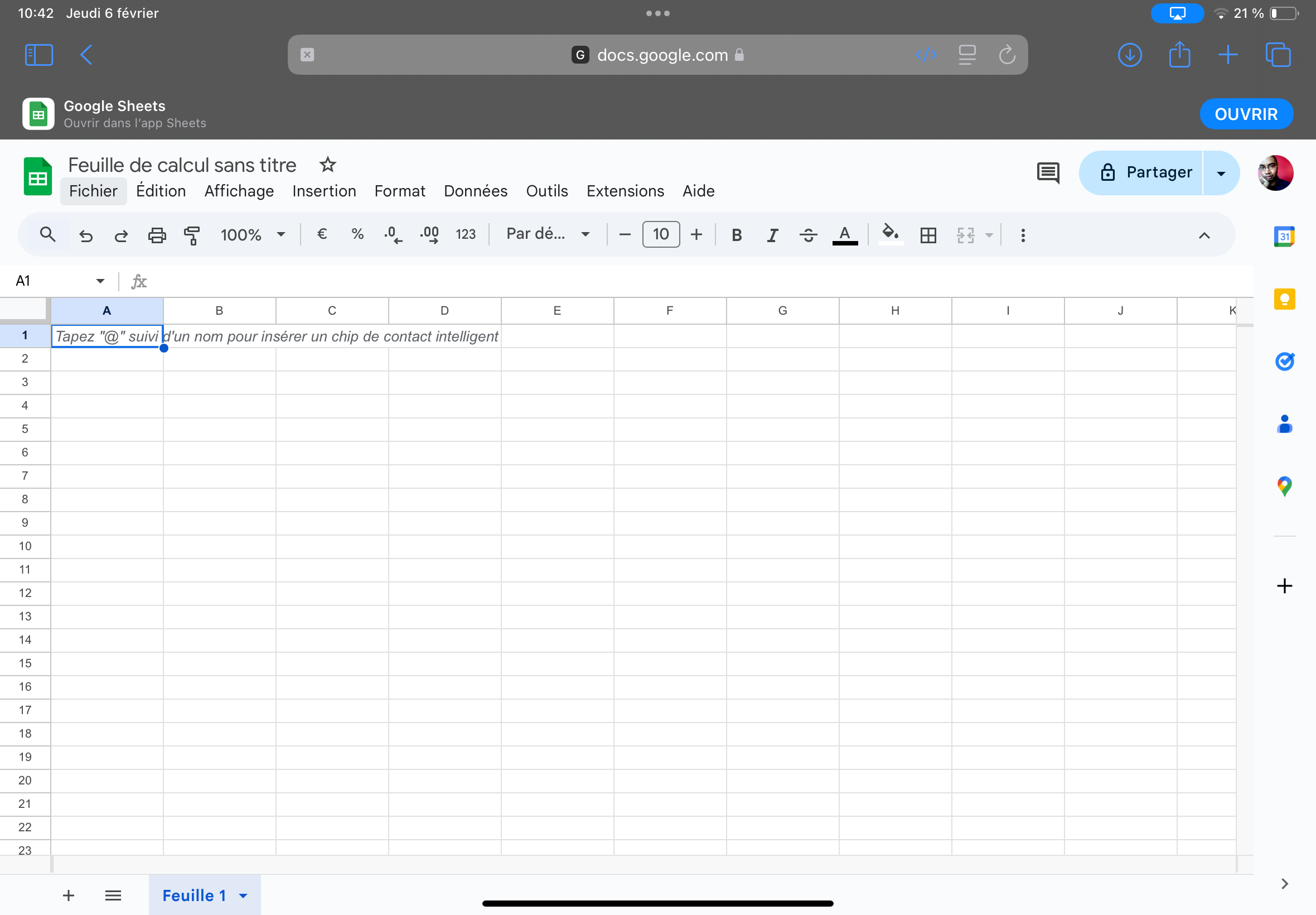
Faites Ficher > Importer
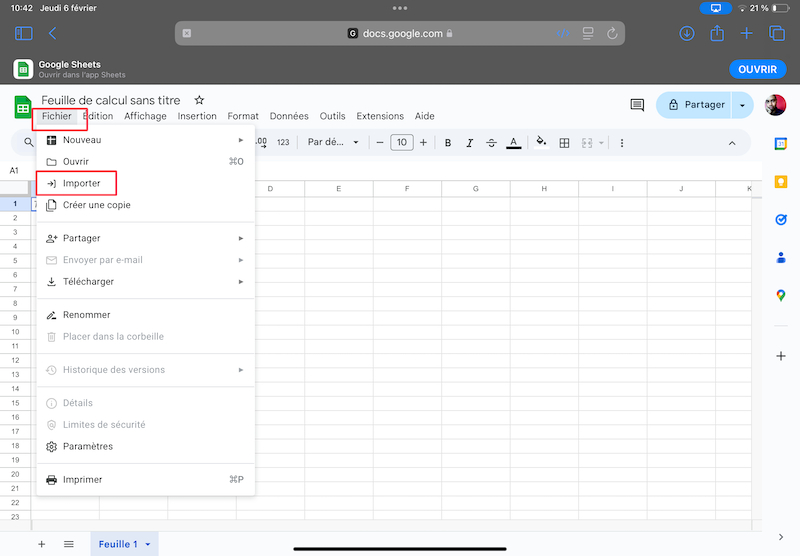
Allez dans Importer
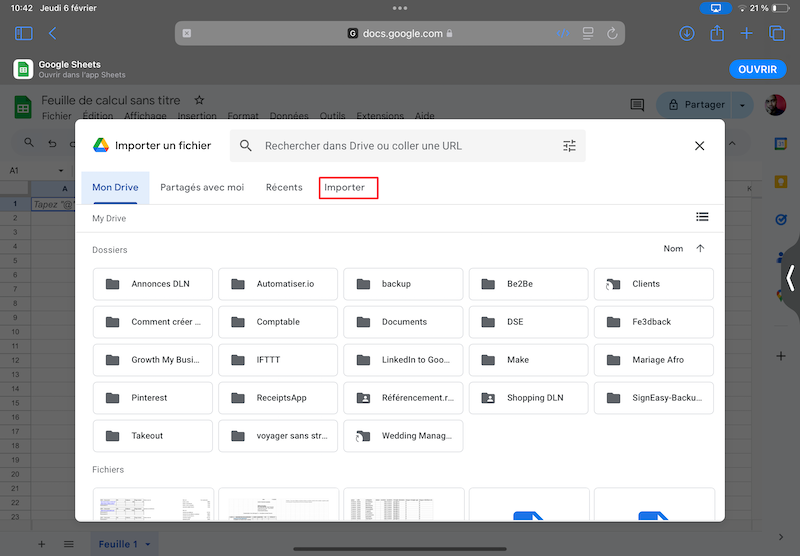
Appuyez sur Parcourir
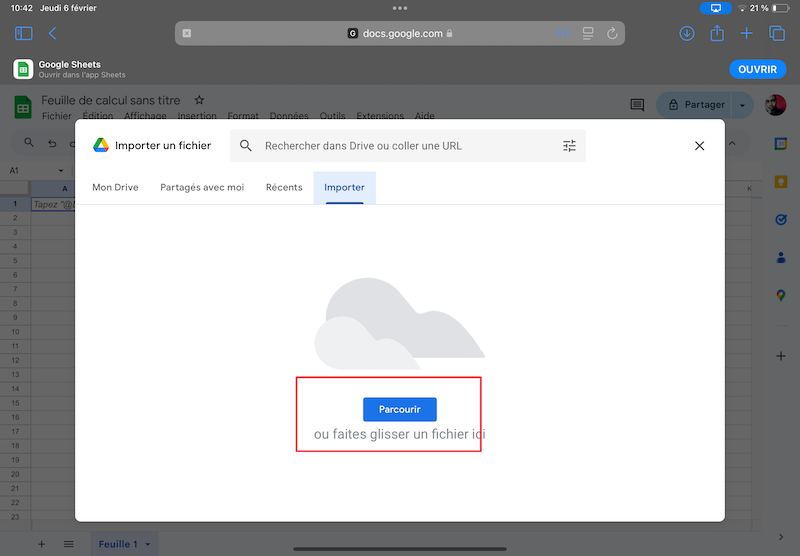
Importer le CSV
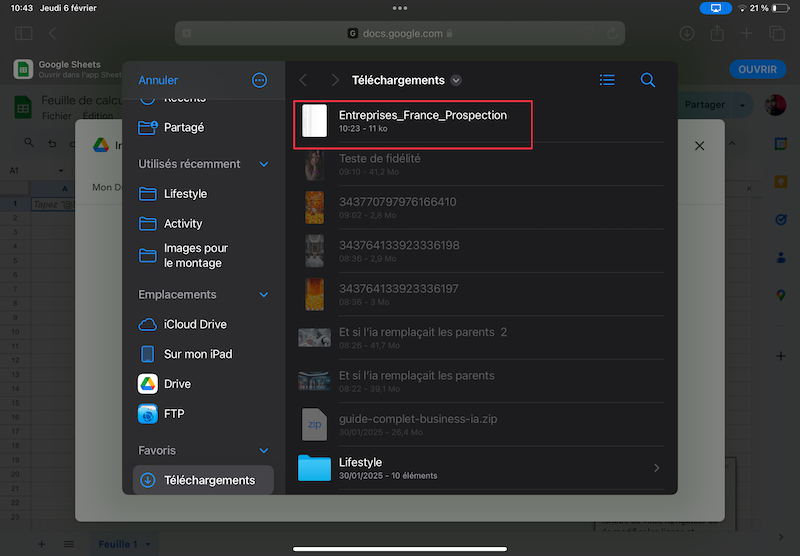
Une fois importé, vous allez pouvoir visualiser et éditer les recherches que vous souhaitez effectuer sur Google.
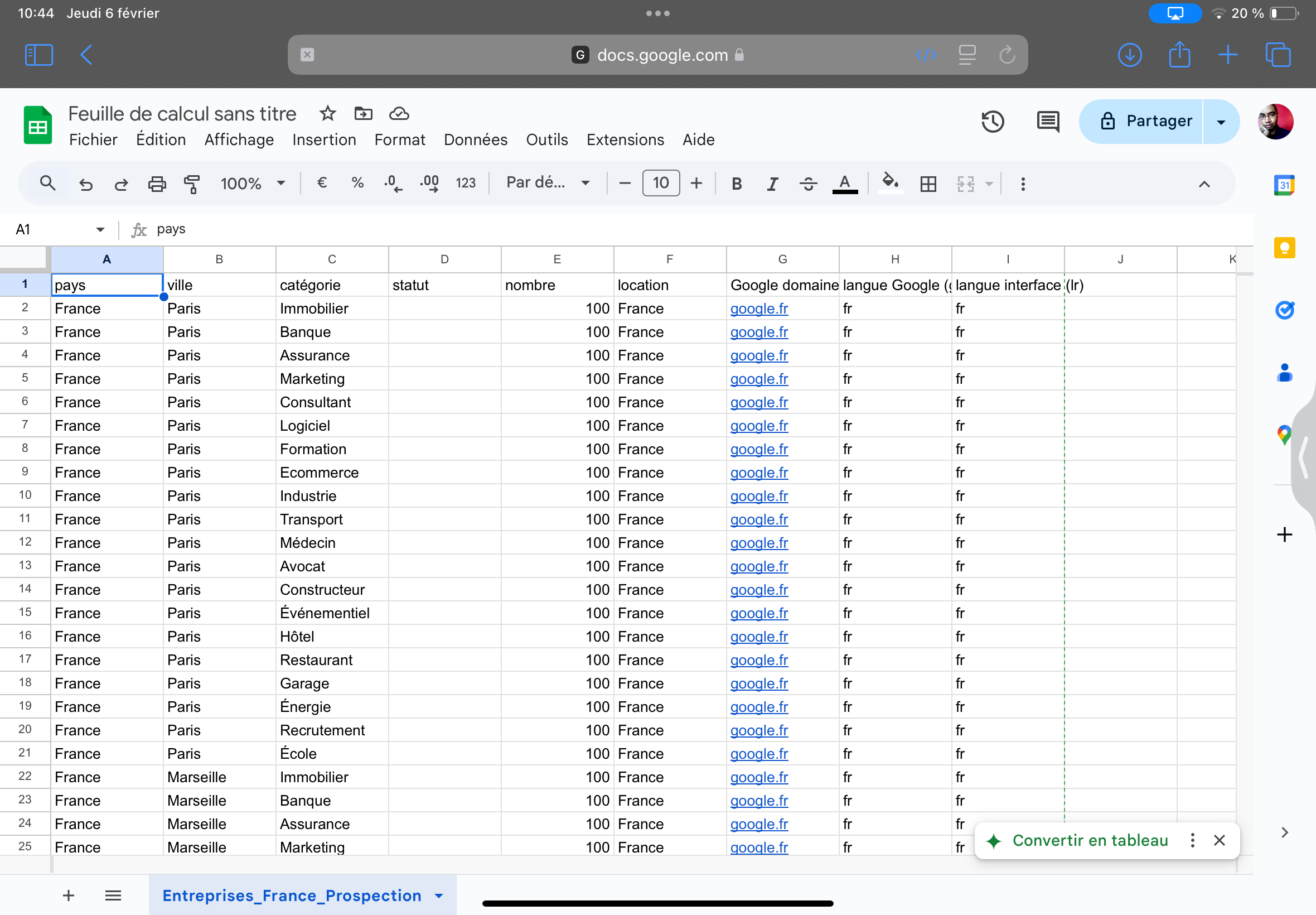
Par exemple, les colonnes pays et villes définissent l’emplacement où doivent se trouver les entreprises

Ici c’est le type d’entreprise que vous souhaitez cibler, son secteur d’activité.
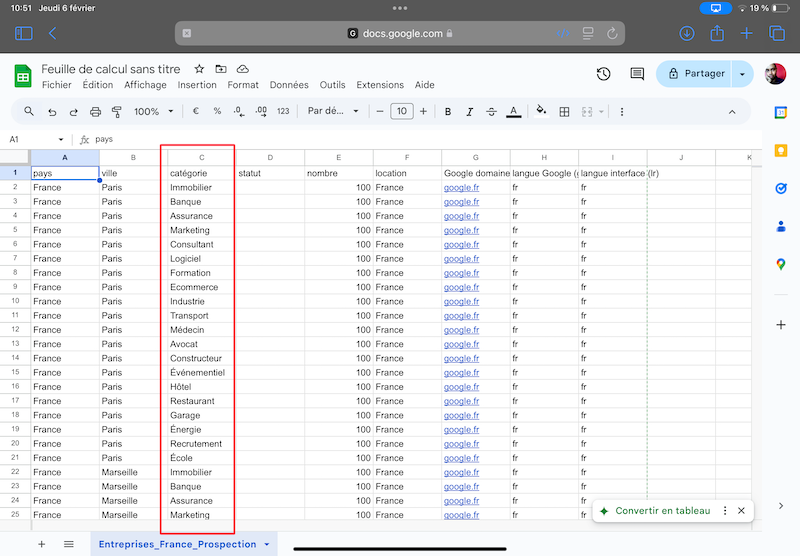
Statut, si c’est à 1, va définir que vous avez déjà fait cette recherche et qu’on ne doit pas la refaire.
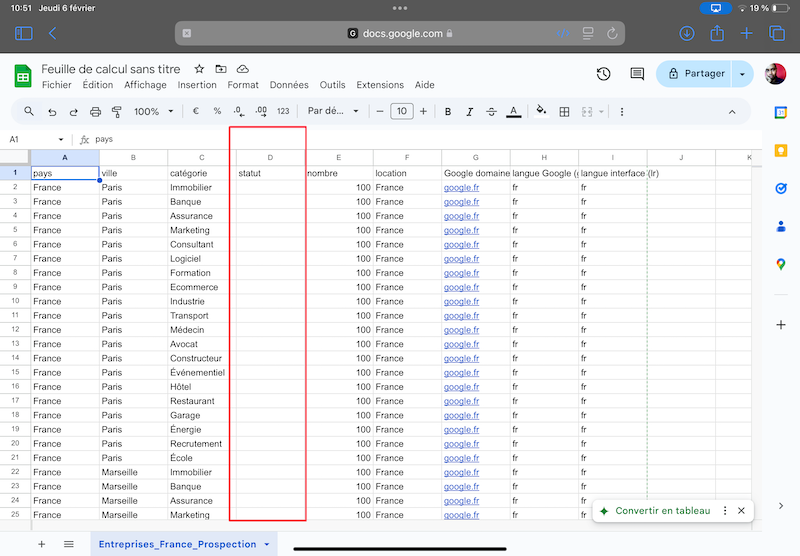
Nombre, c’est le nombre de résultats que Google doit afficher. 100 étant le maximum.
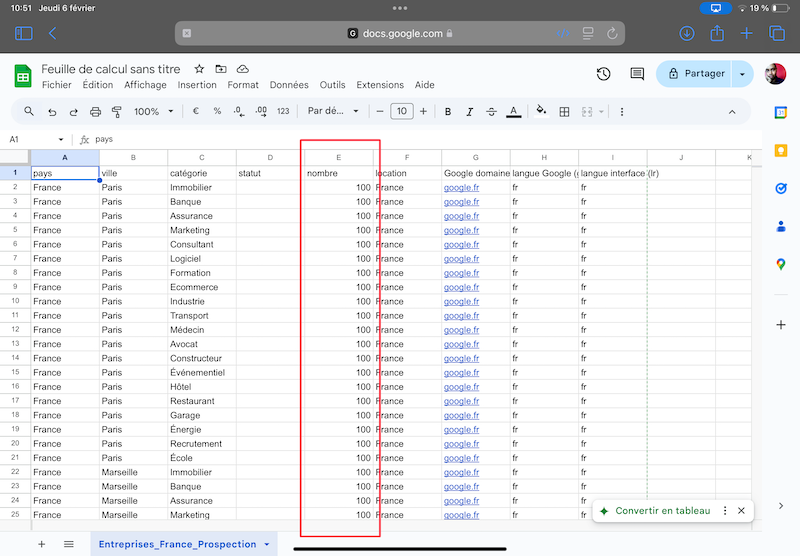
Location c’est l’emplacement depuis lequel la recherche est effectuée. C’est très utile surtout pour les résultats qui doivent être à proximités.

Google domaine défini si vous désirez faire la recherche depuis quel site de Google. Par exemple : Google.fr, Google.com, google.ca, etc
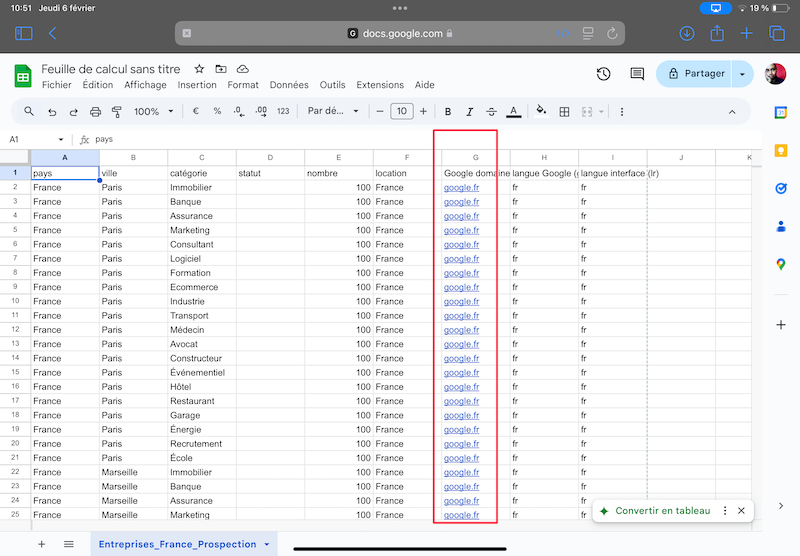
Les deux dernières colonnes définissent la langue des résultats.
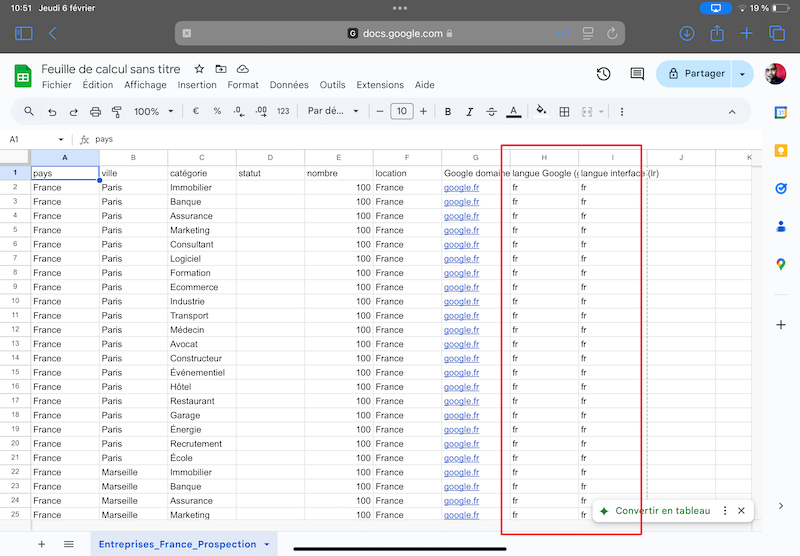
Ce tableau vous permettra d’ajouter manuellement de nouvelles cibles à scraper. Par un exemple, une nouvelle ville, une nouvelle catégorie, une nouvelle langue, etc.

Donnez un nom Ă votre document pour le retrouver facilement
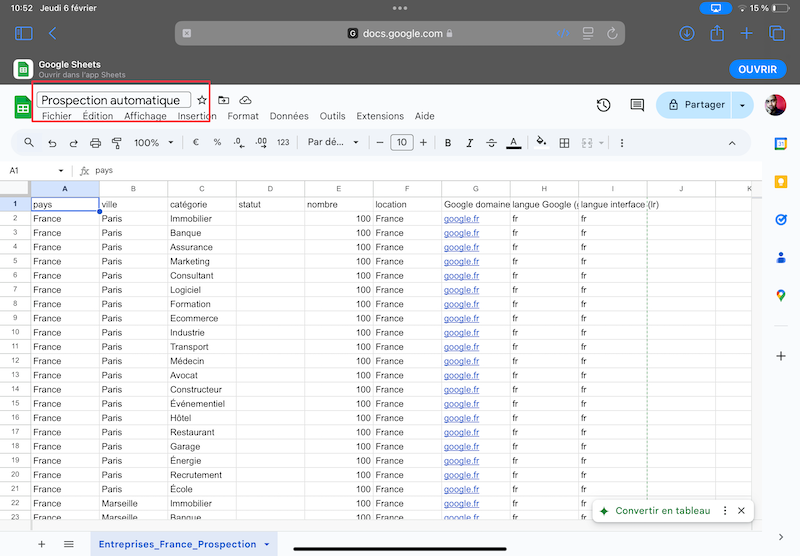
Allez sur Make
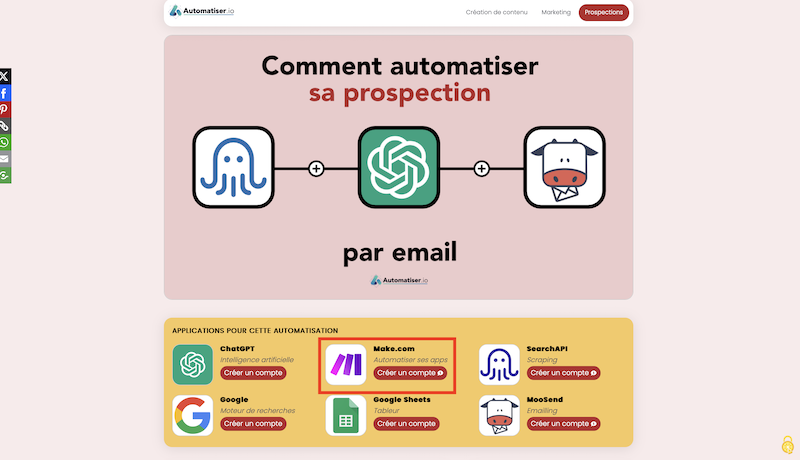
Si vous n'avez pas de compte vous pouvez cliquez sur le lien suivant pour vous inscrire sur Make.com
Une fois connecté à votre compte Make, créez un nouveau scénario

Chercher Google Sheets
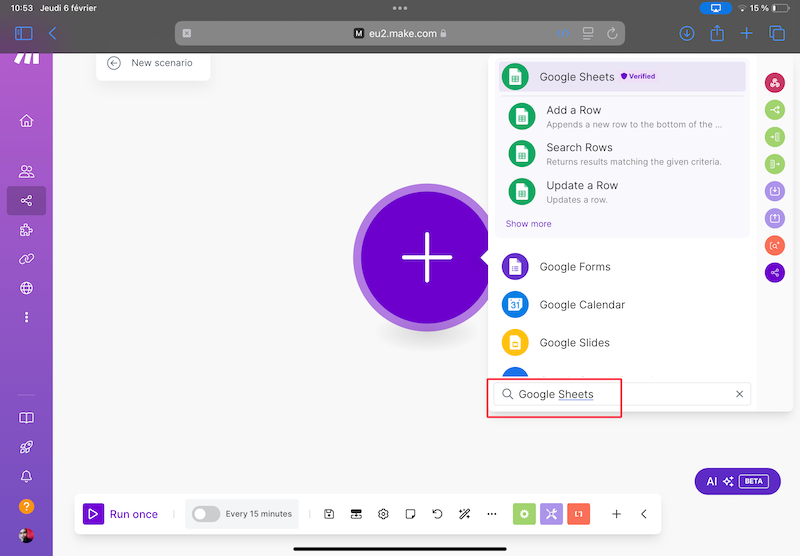
Appuyez sur Show more
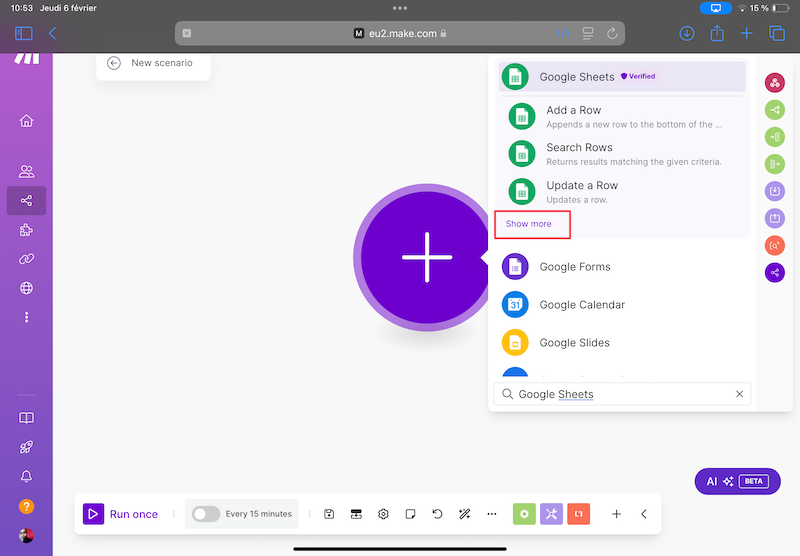
Cherchez Search Rows
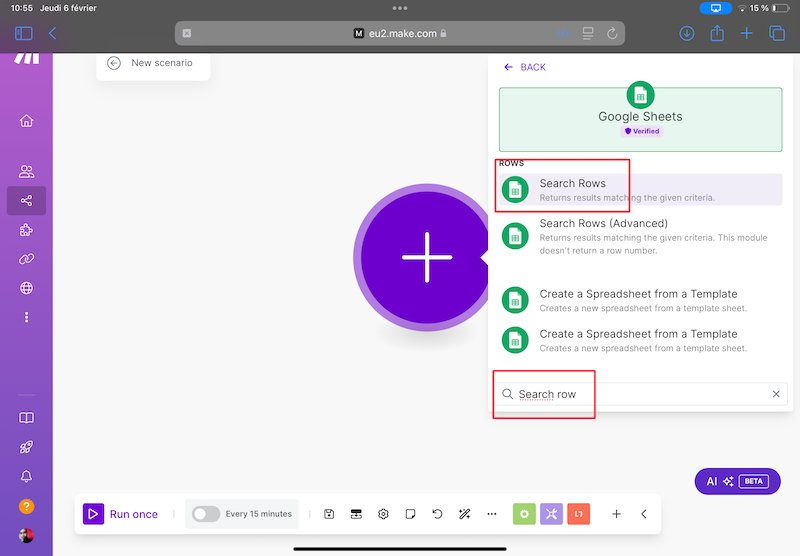
Dans SpreadSheet ID cherchez votre document
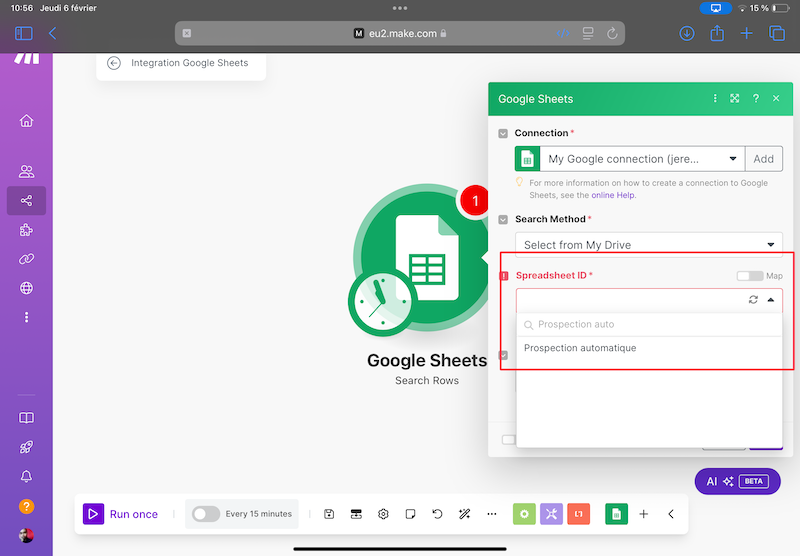
SĂ©lectionnez le Sheet Name
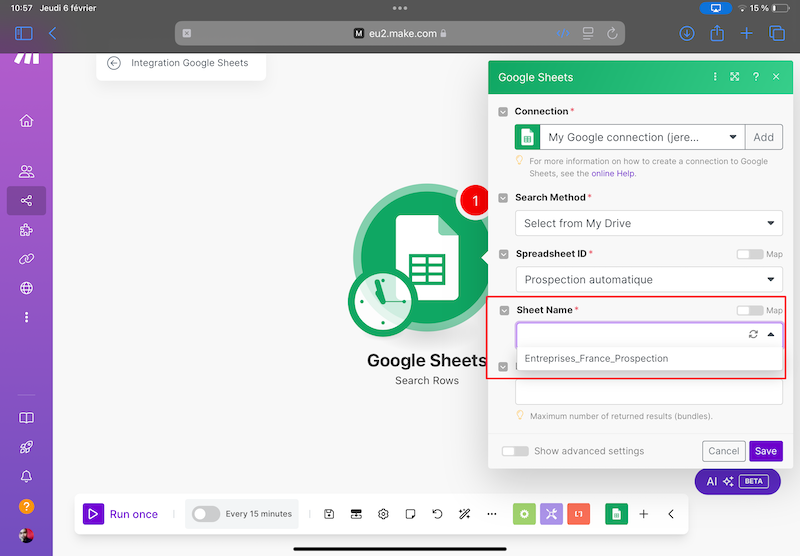
Dans Filter, choisissez Status
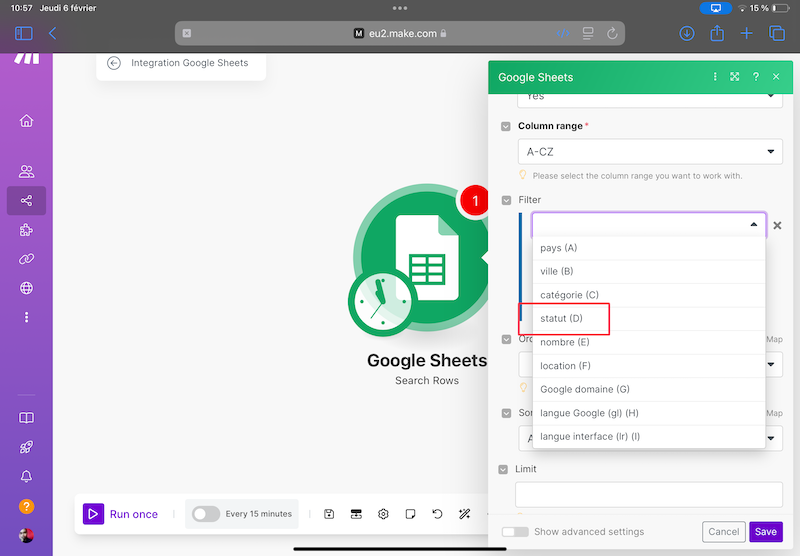
Dans « text operators » choisissez « Does not exist »
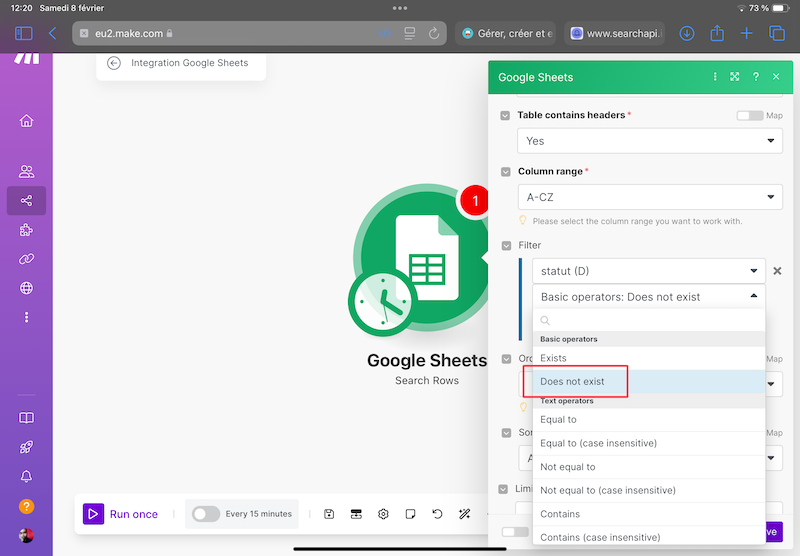
Cette condition vous permet de récupérer uniquement les lignes qui n'ont pas encore été traitée dans Make.com
Dans Limit mettez 1
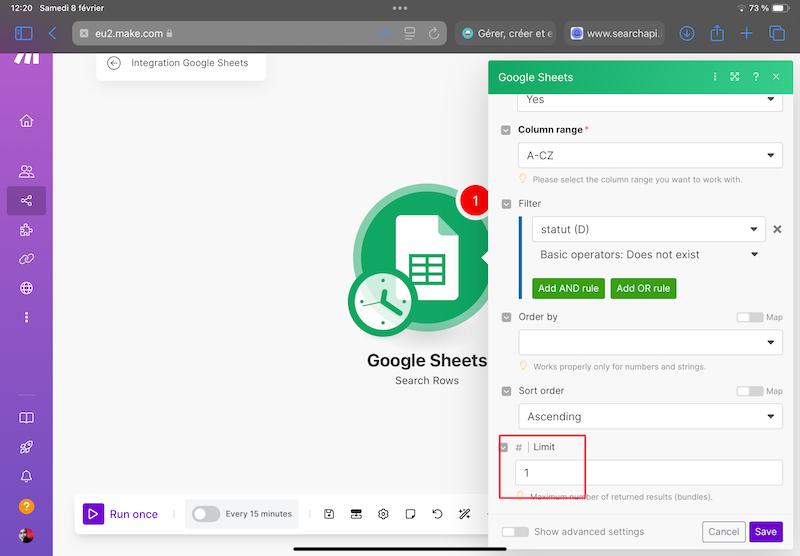
On ne veut pas être trop agressif au début pour ne pas se faire bloquer.
Appuyez sur Save
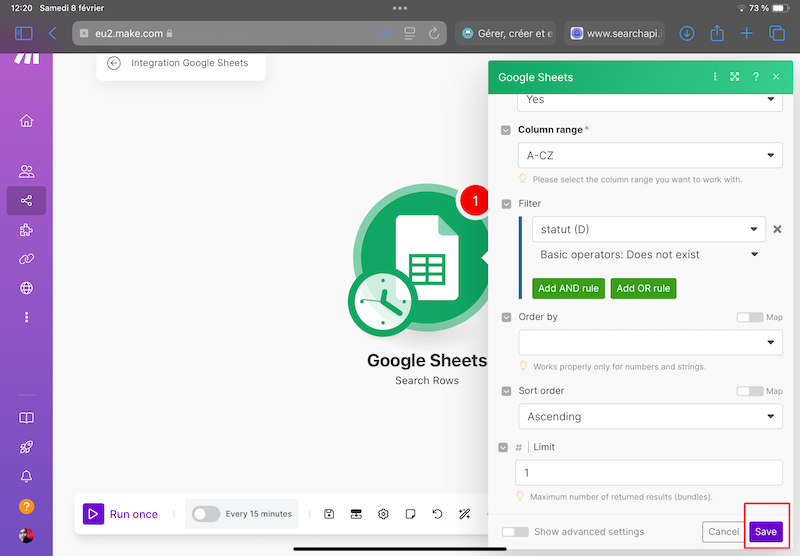
Faites un clique droit sur le module
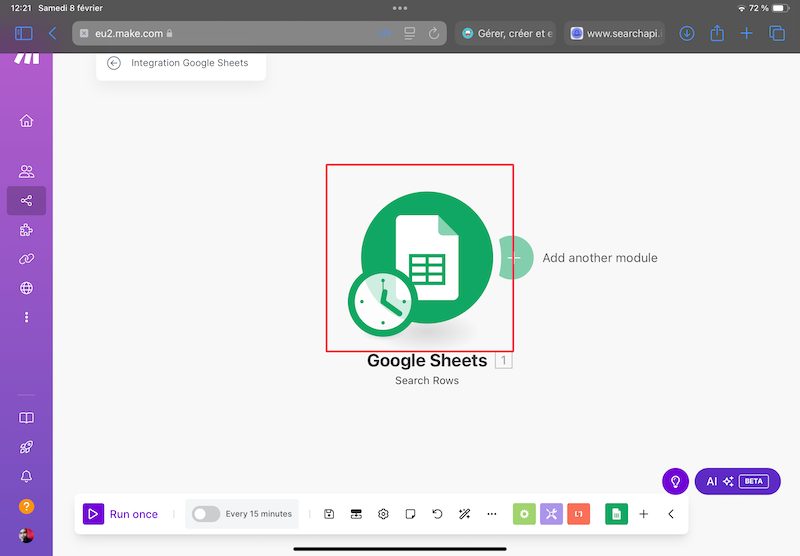
Appuyez sur « Run this module only »
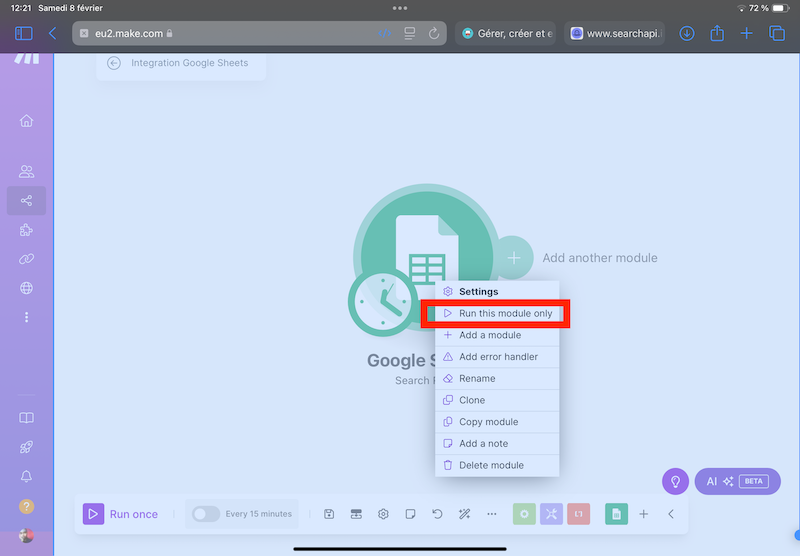
Chaque application vous offre un certain nombre de crédits et chaque fois qu'ils sont exécutés le nombre de crédits diminue. En exécutant un seul module avec la commande "Run this module Only", on exécute uniquement celui qu'on a besoin et on économise ainsi des crédits.
Chaque fois que vous faites des tests essayez de faire "Run this module only" pour économisez des crédits
Appuyez sur la bulle pour voir les résultats. Si Make a récupéré les données correctement, nous pouvons poursuivre. S’il n’a pas pu récupérer, alors vérifiez si vous avez fait une erreur quelque part.

Allez sur MooSend
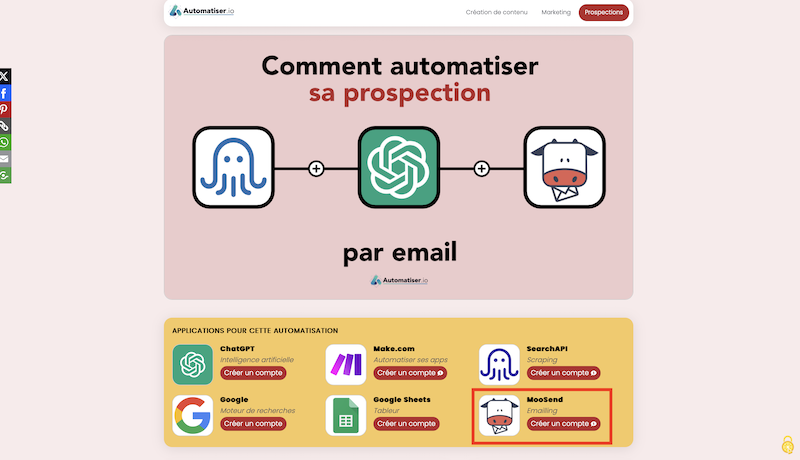
Voici le lien vers MooSend
« MooSend » est un CRM pour le e-mailing.
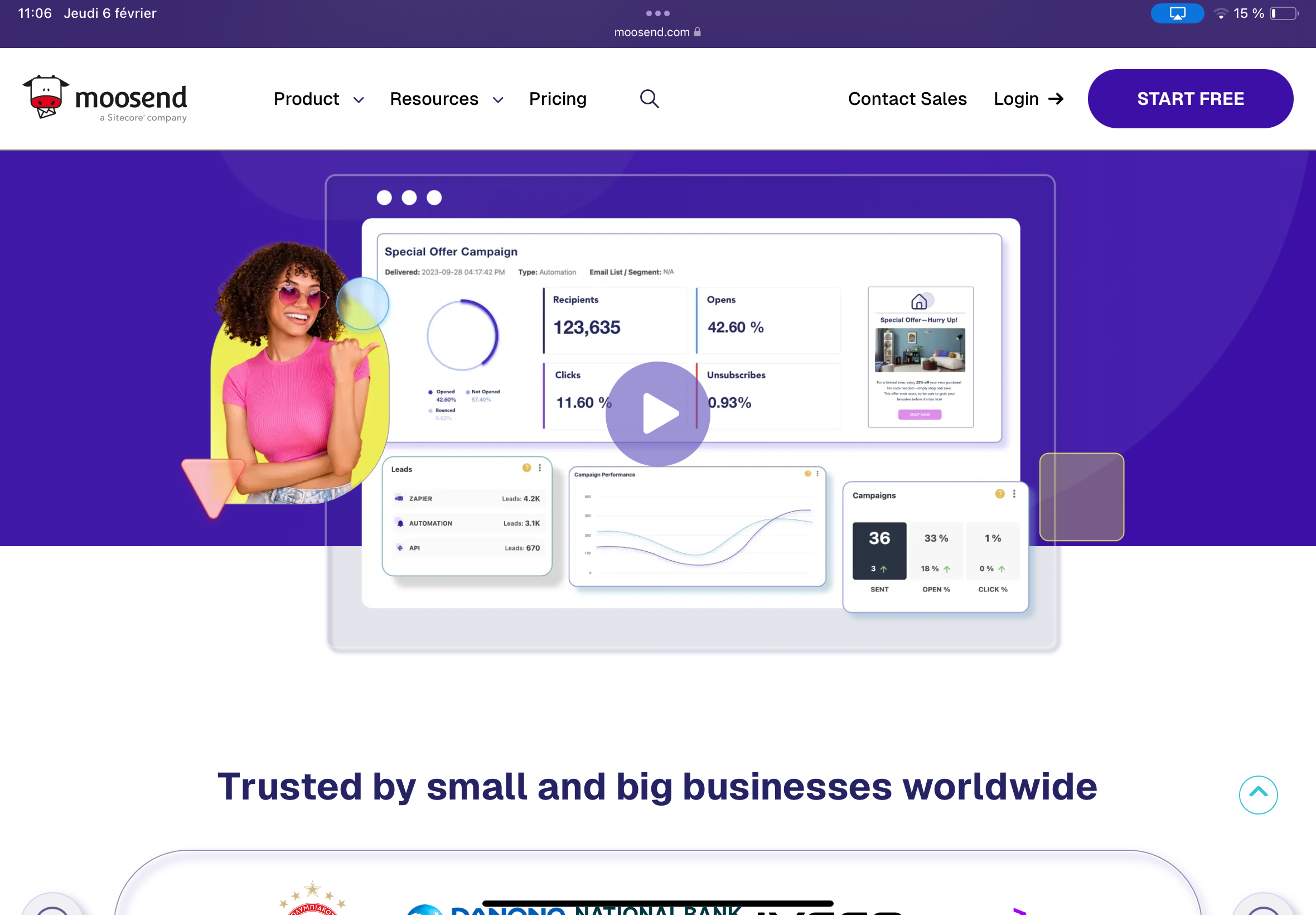
Une fois connecté, cliquez sur Audience, puis sur Liste de diffusion
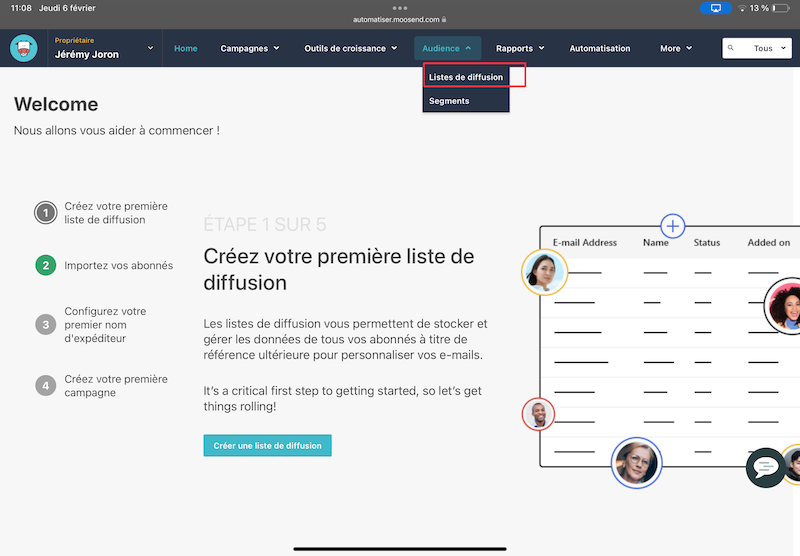
Appuyez sur Nouvelle puis sur Liste de diffusion
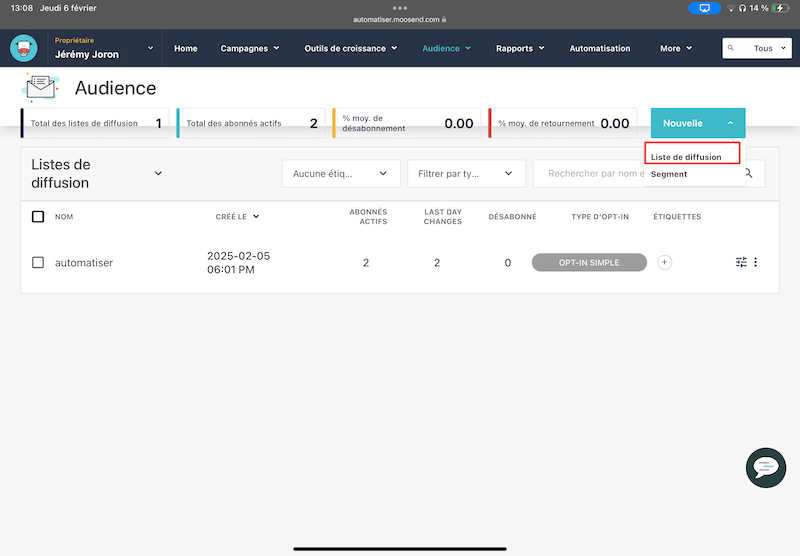
Donnez un nom à votre liste. Par exemple « prospection »
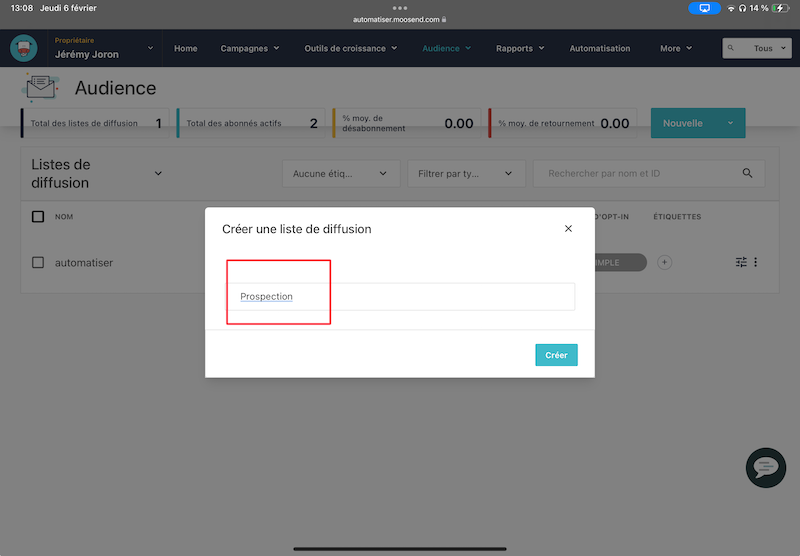
Cliquez sur « Créer champ personnalisés »
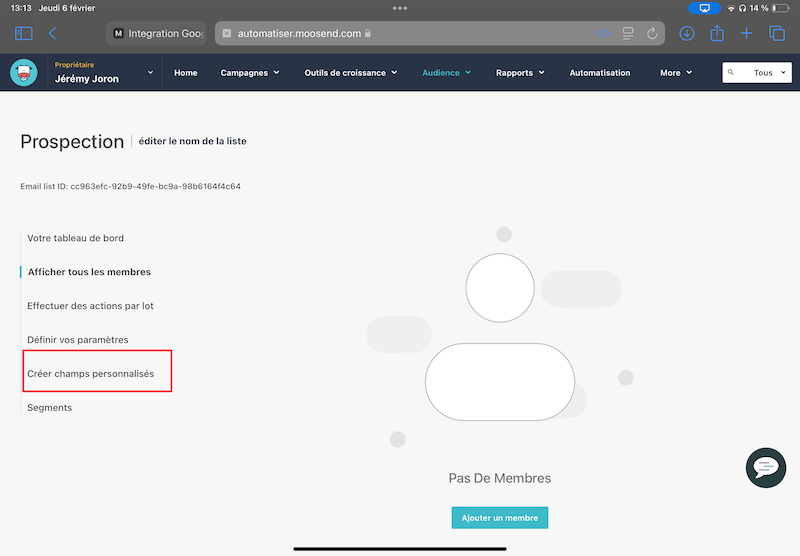
Cliquez sur « Ajouter un nouveau champ personnalisé »
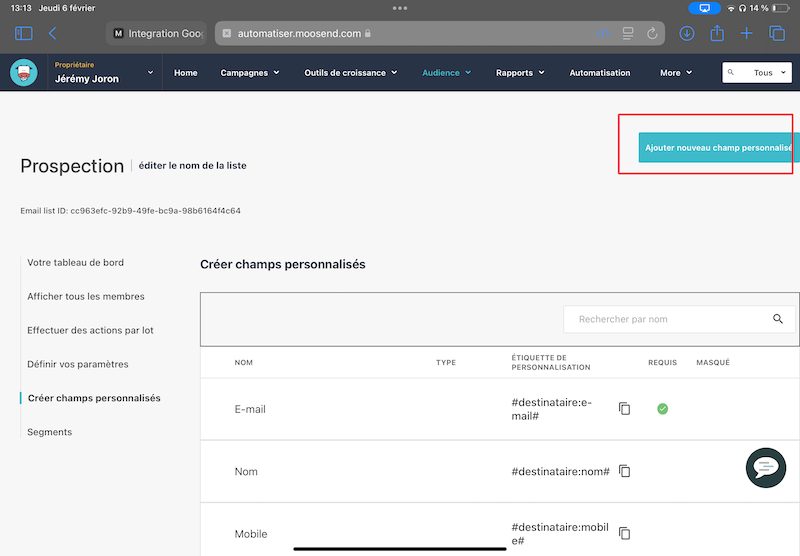
Nous allons créer plusieurs champs personnalisés ensemble mais vous pouvez très bien créer vos propres champs personnalisés.
Créez un champ personnalisé avec le nom « Secteur d’activité »
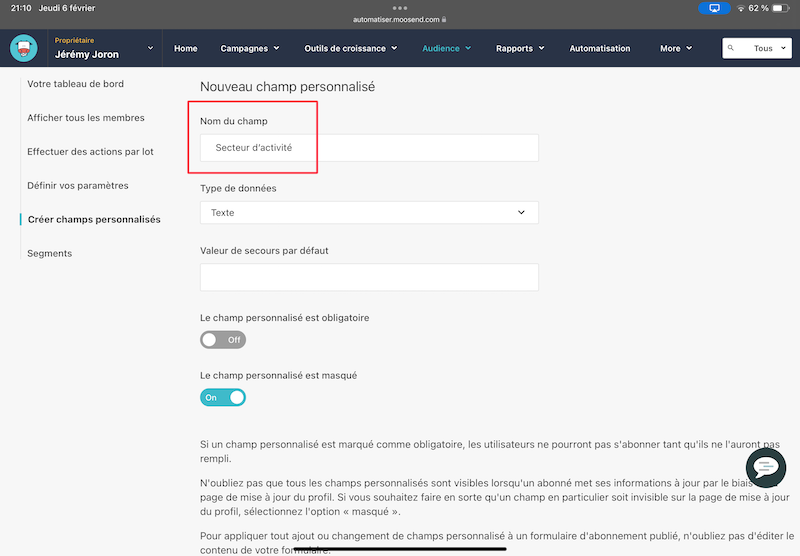
Créez un autre champ pour « Entreprise »
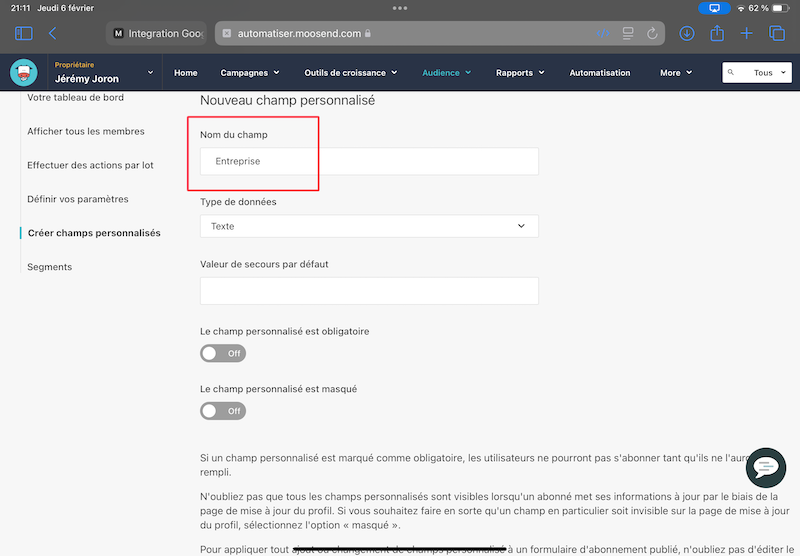
Un autre pour « Site web »

Encore un pour « Prospect » qui aura une case à cocher
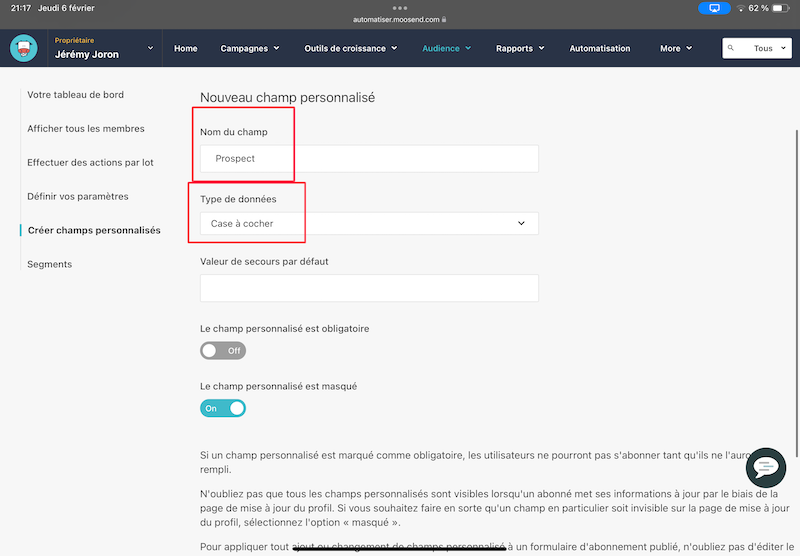
Et un dernier avec le nom « Rendez-vous obtenu » qui lui aussi sera de type « Case à cocher ».
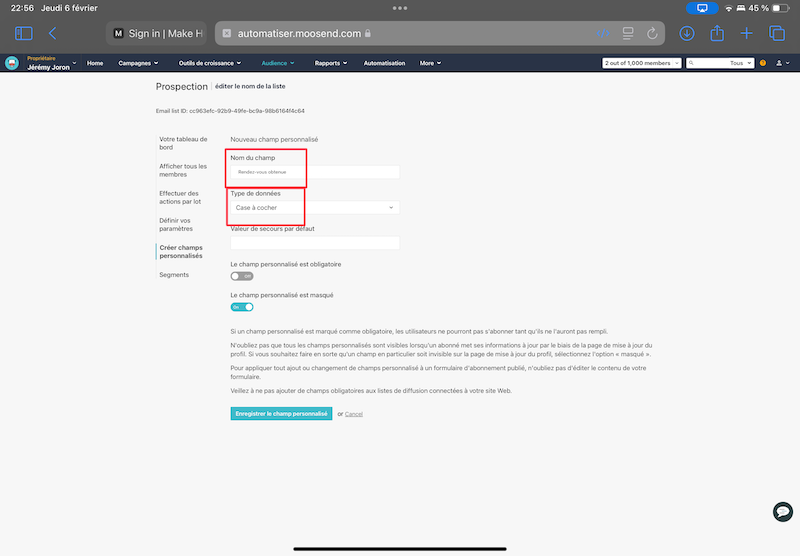
Ce champ permet ici de définir si l'objectif final est atteint. Si c'est le cas on stop les mails automatiques. Nous pouvez très bien définir votre propre objectif et définir une autre façon de définir s'il a été atteint. De plus, en le configurant comme une case à cocher, ca permet de le modifier facilement manuellement pour arrêter le processus (si l'objectif est d'avoir un appel téléphonique alors vous serez obligé d'indiquer manuellement que l'objectif a été atteint.
Allez ensuite dans Automatisation
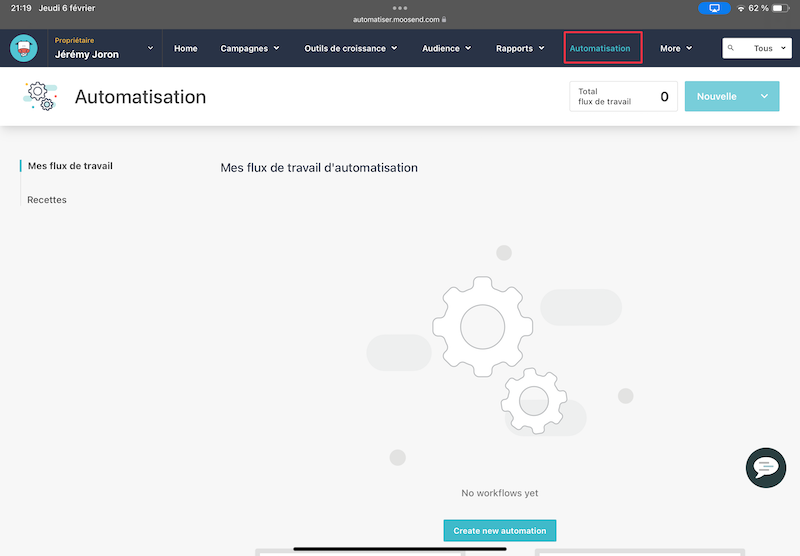
Cliquez sur « Sélectionner votre déclencheur »
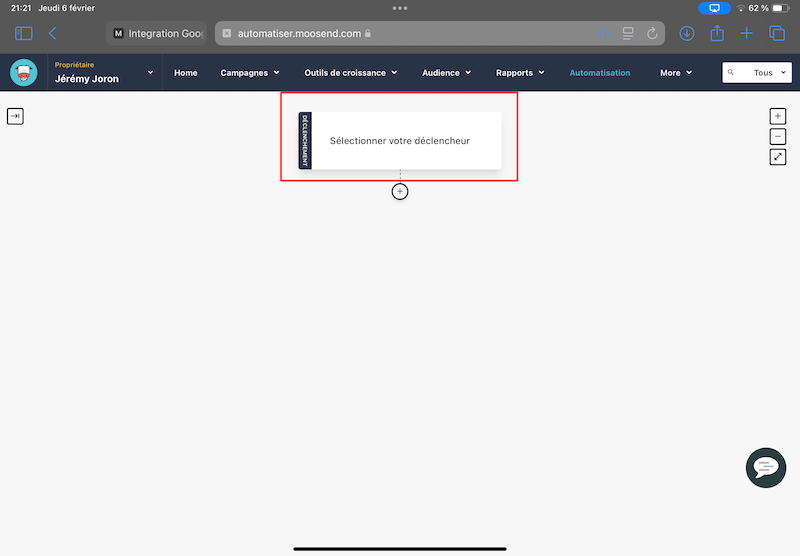
Cliquez sur « Engagement par liste »
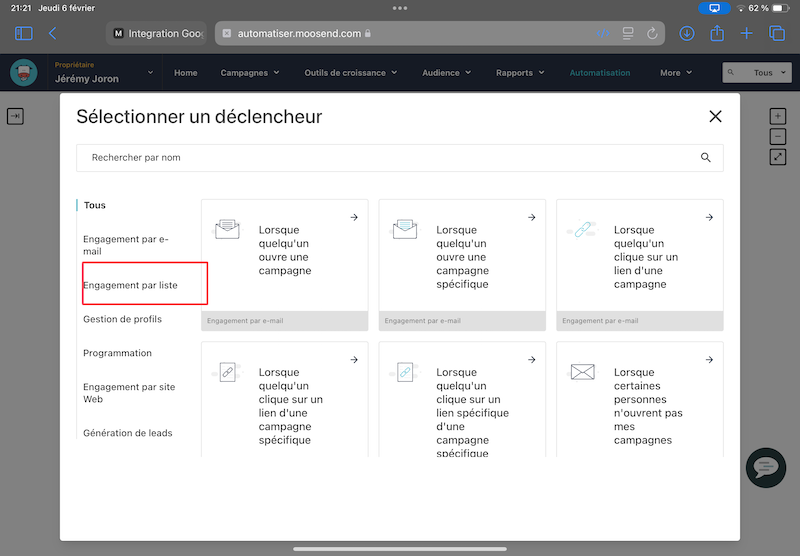
Cliquez sur « Lorsque quelqu’un s’abonne à une liste spécifique »
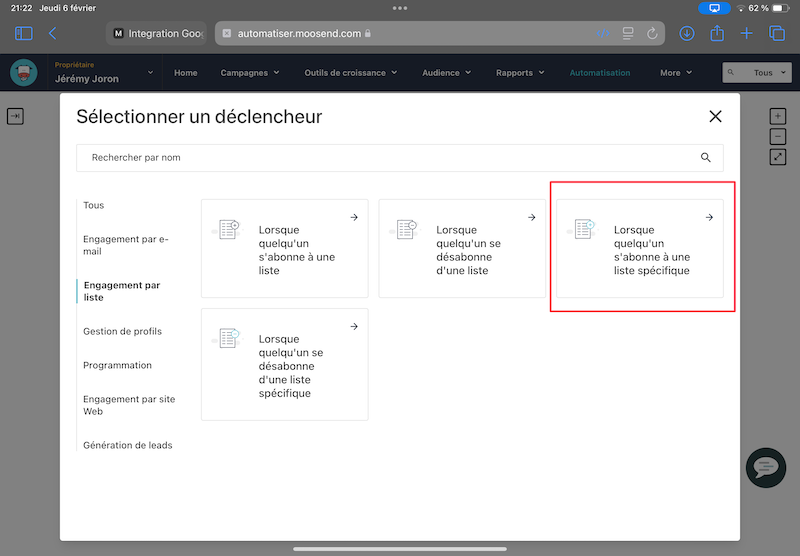
Choisissez la liste Ă automatiser
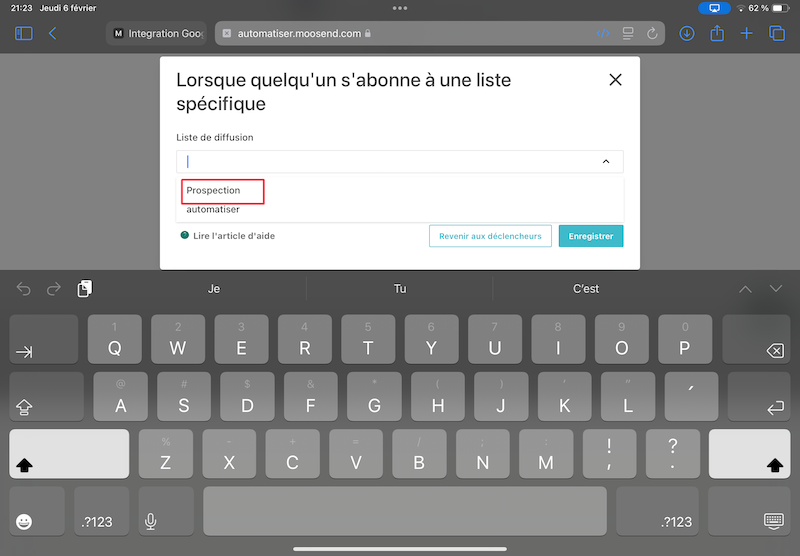
Enregistrer
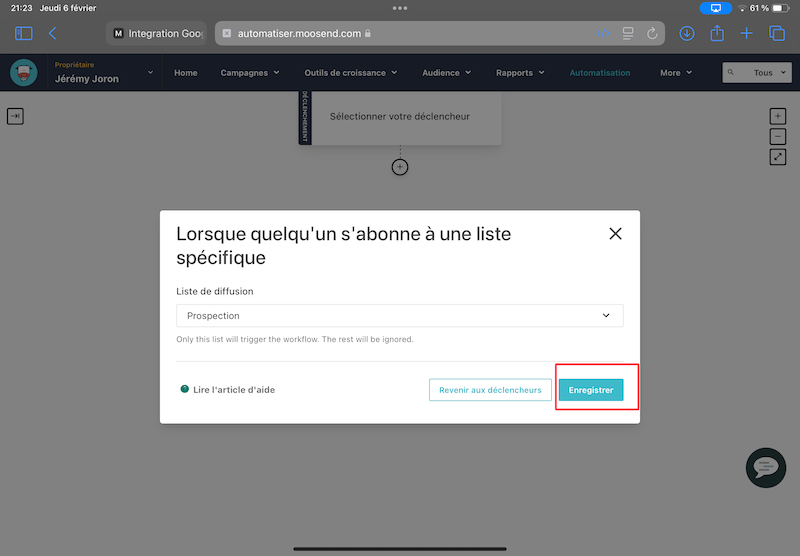
Appuyez sur le +
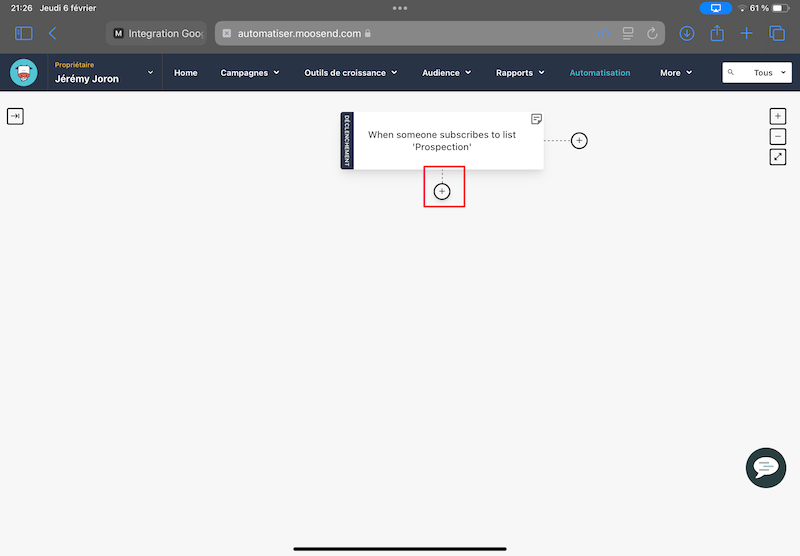
SĂ©lectionnez Filtrer (autre)
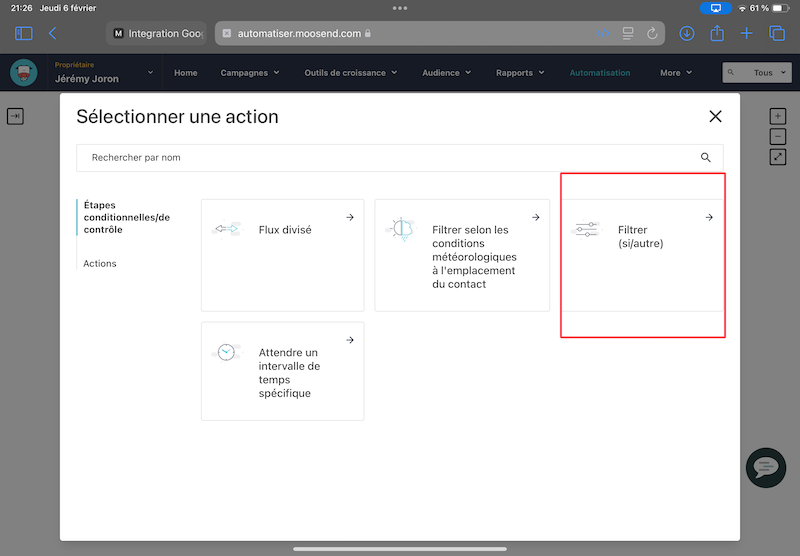
Appliquez le filtre Ă toute liste de diffusion
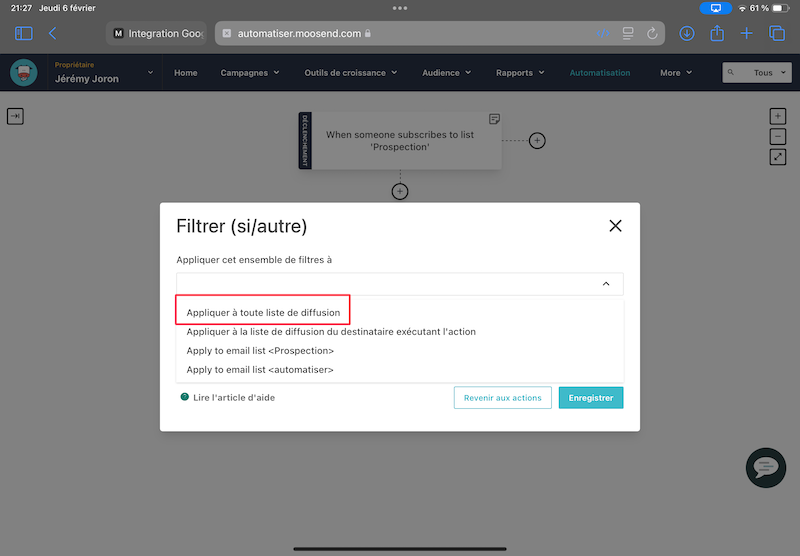
Appuyez ensuite sur « Ajouter une condition »
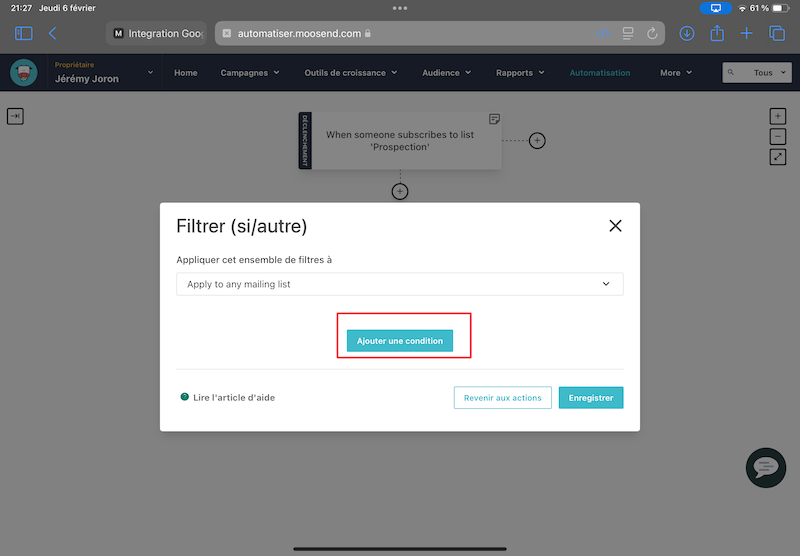
Dans la première liste déroulante, choisissez le champ personnalisé « Prospect » que nous avions créé tout à l’heure.
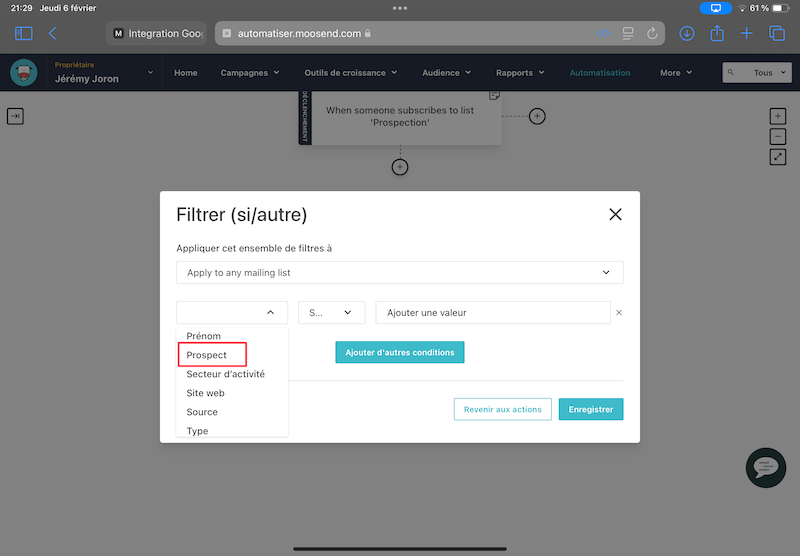
Dans la seconde liste, choisissez « est vrai ».

Confirmez en appuyant sur Enregistrer.
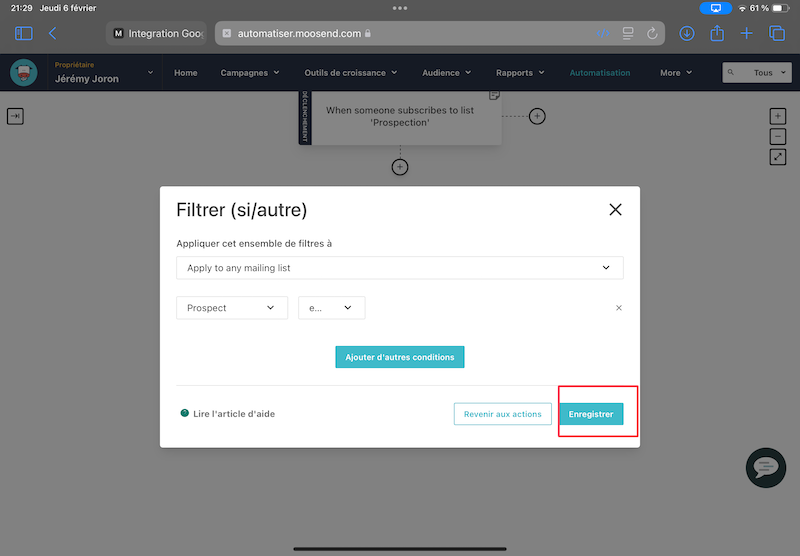
Dans la colonne Oui, cliquez sur +
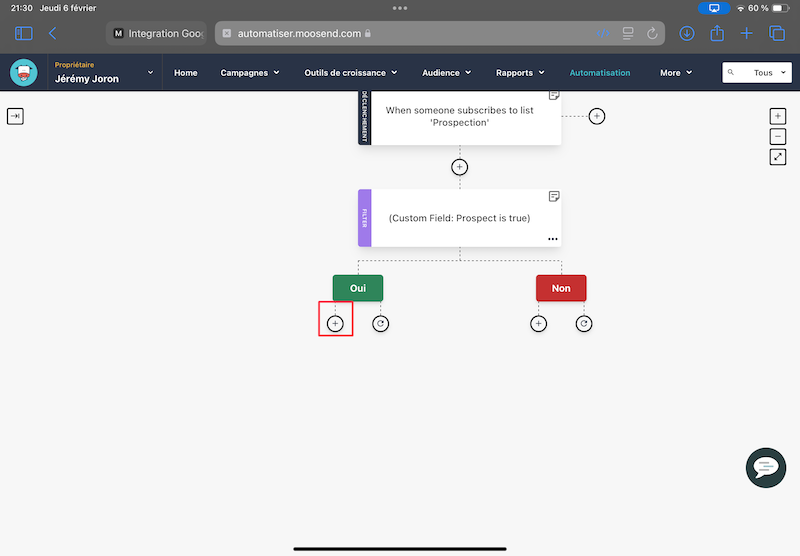
Sélectionnez « Actions »
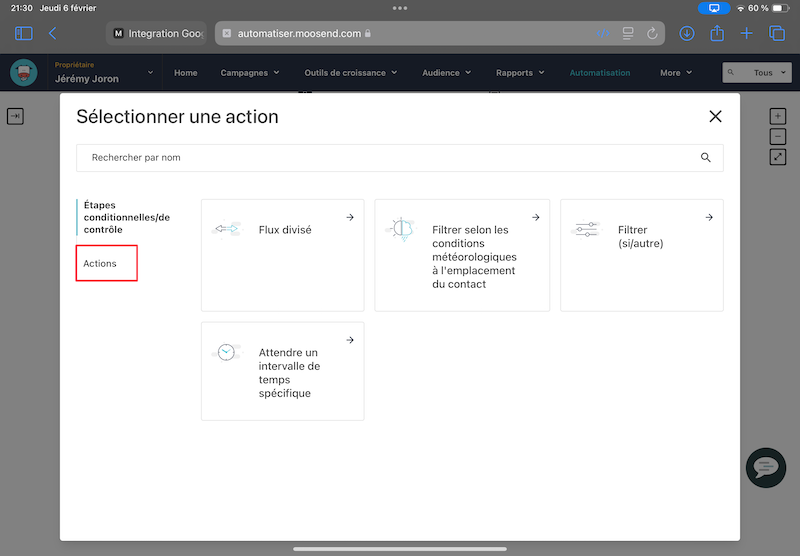
Et choisissez « Puis envoyer la campagne d’emailing »
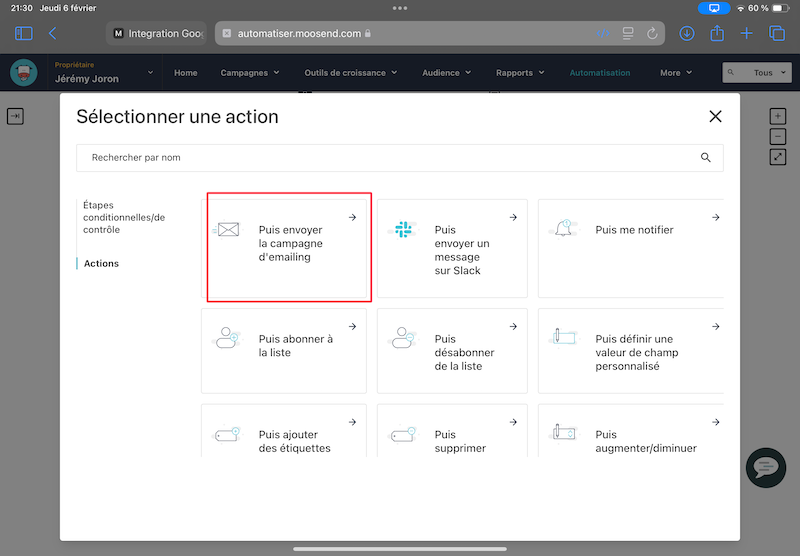
Complétez le formulaire à votre guise. Si vous n’avez aucune idée, pensez à demander à ChatGPT de vous aider.
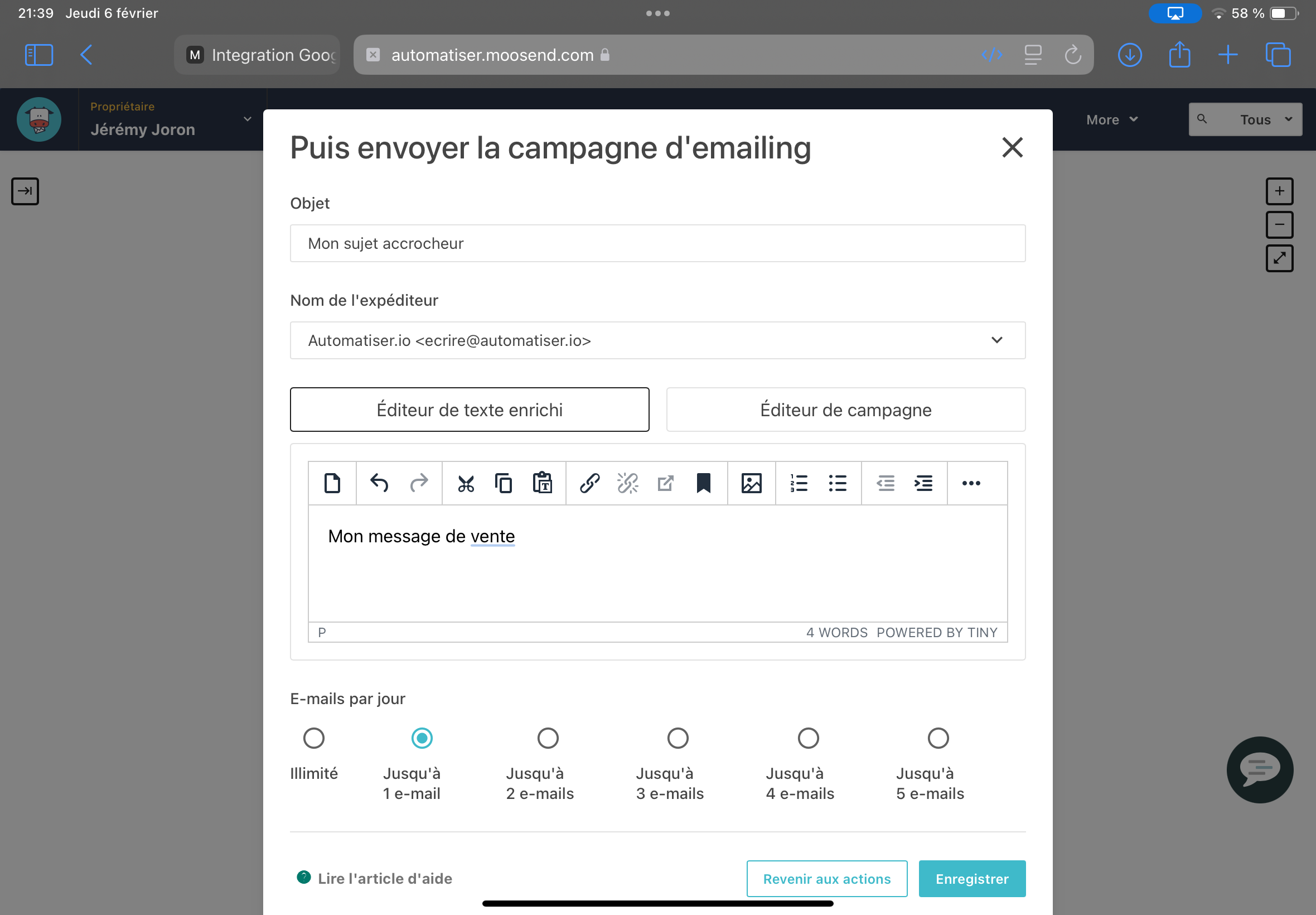
Appuyez sur le + pour ajouter une nouvelle action.
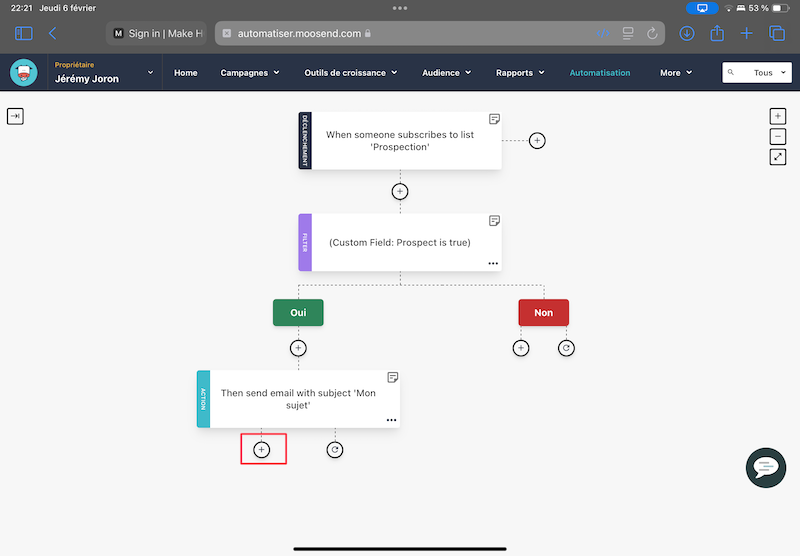
Choisissez « Attendre un intervalle de temps spécifique ».
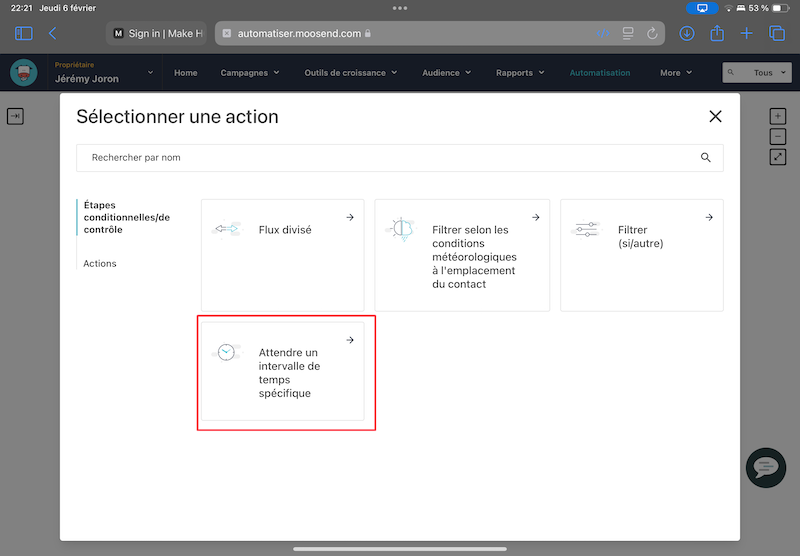
Choisissez quand sera envoyé le prochain e-mail. Cela peut être par exemple dans une journée.
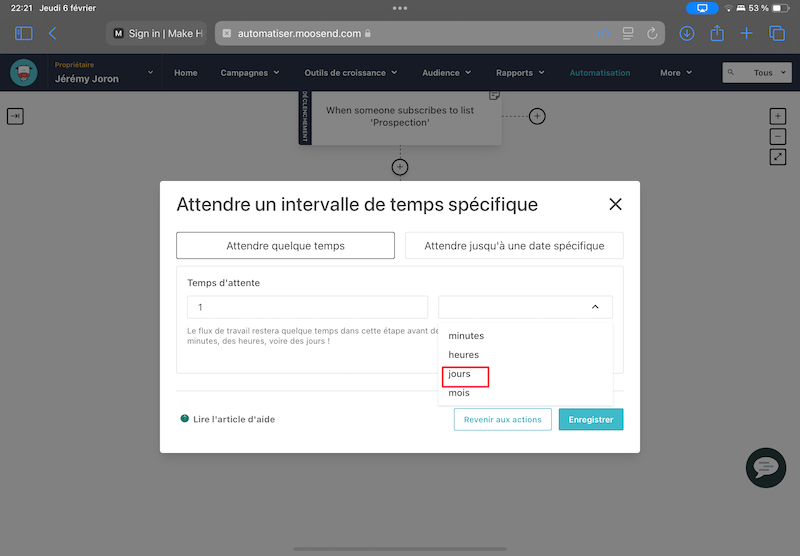
Appuyez ensuite sur Enregistrer.
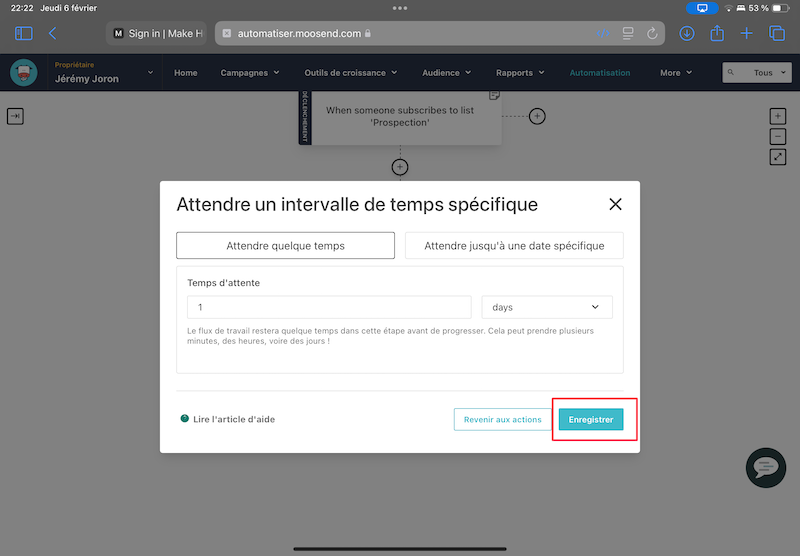
Appuyez sur +
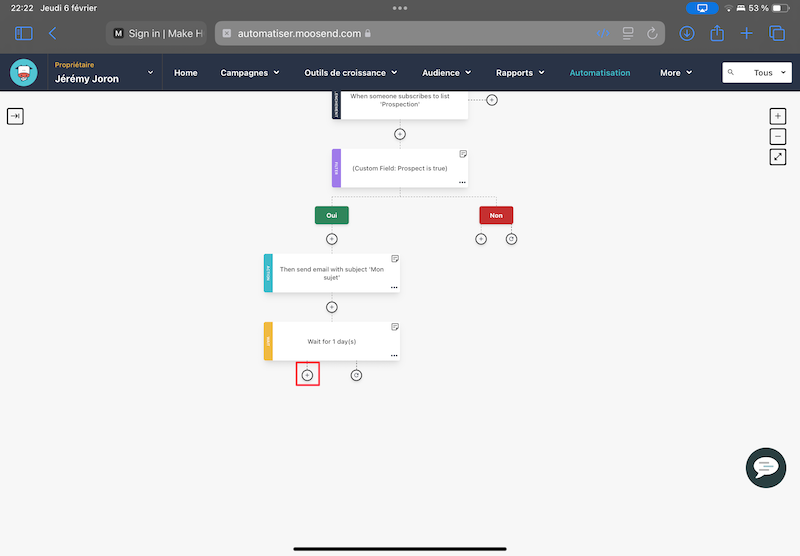
Choisissez Ă nouveau Filtrer si autre
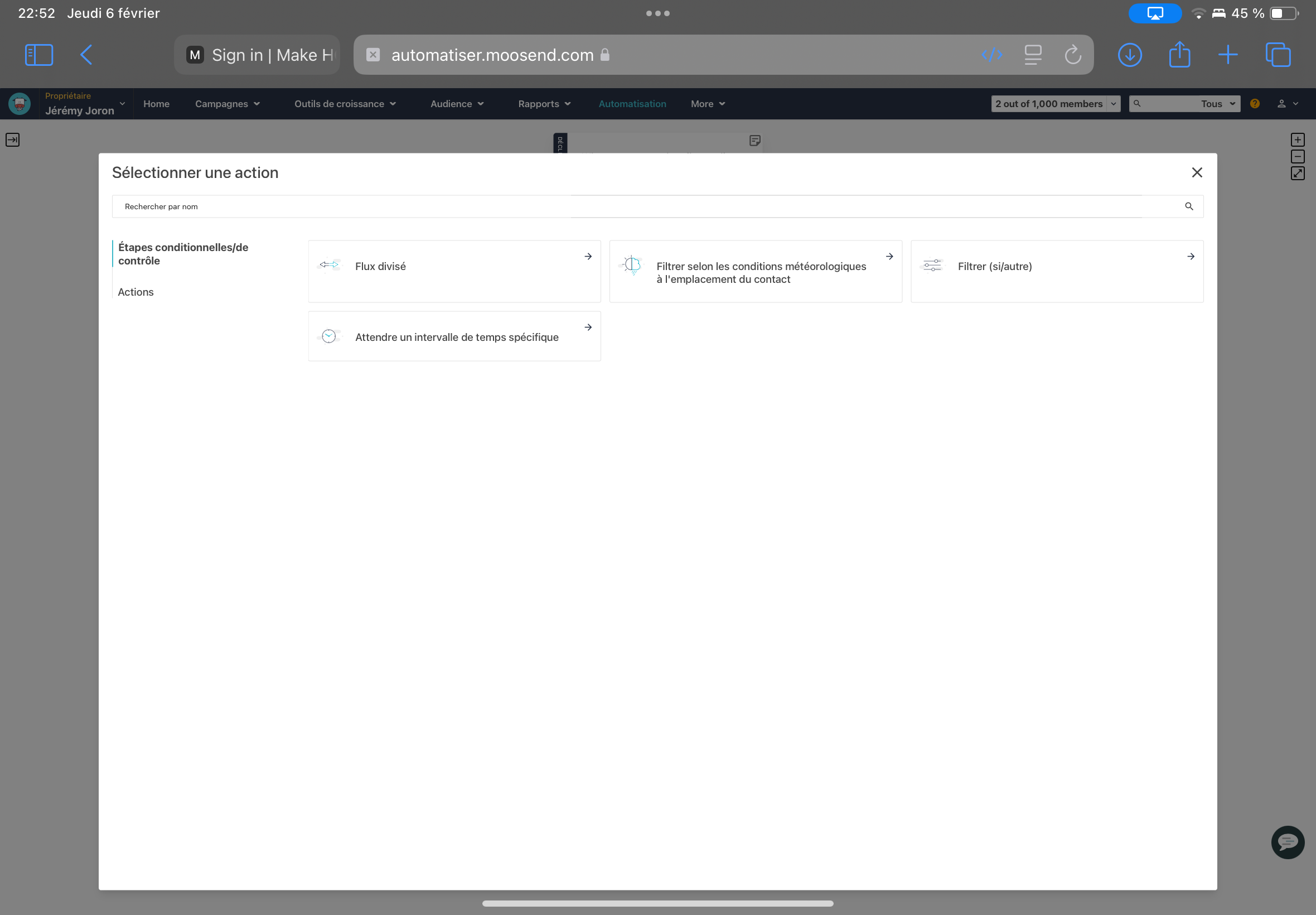
Choisissez à nouveau la première option dans la liste et ajoutez une condition

Choisissez Lien URL spécifique cliqué
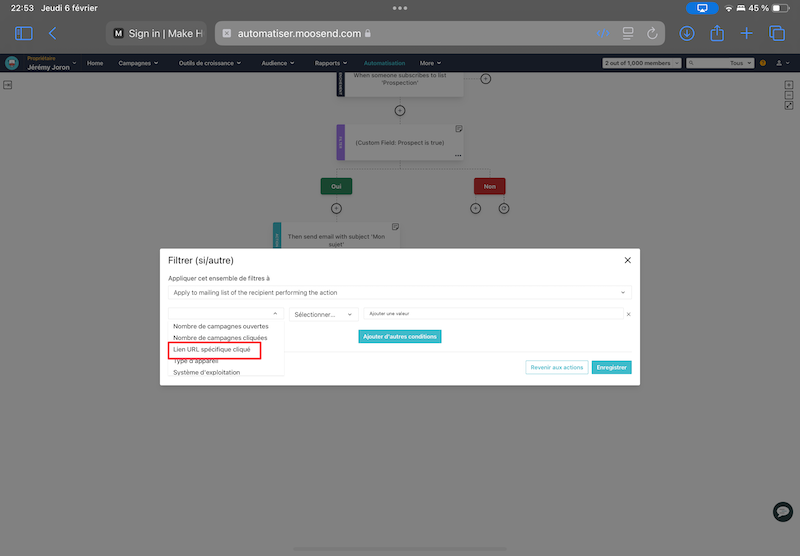
Entrez le lien que le prospect doit entrer pour atteindre votre objectif et enregistrez.
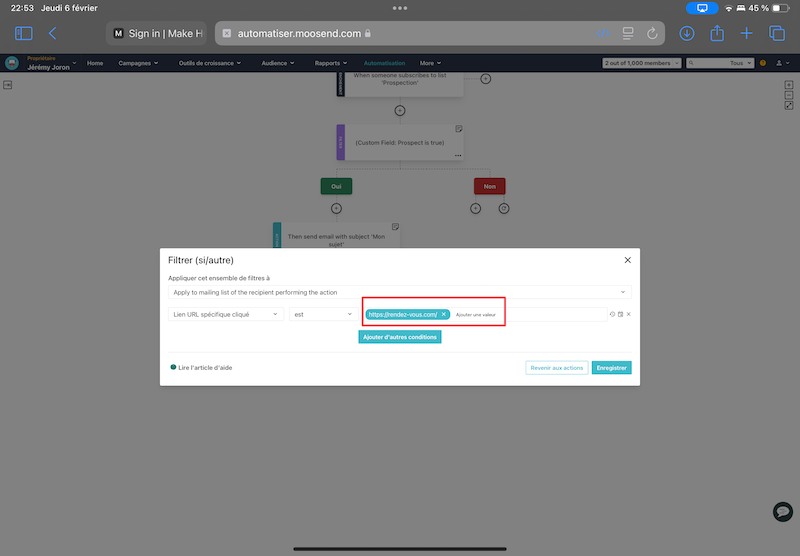
Cette fois on va appuyer sur le + dans la partie « non »

Refaites la manipulation pour envoyer un nouveau courriel et complétez les informations à votre convenance.
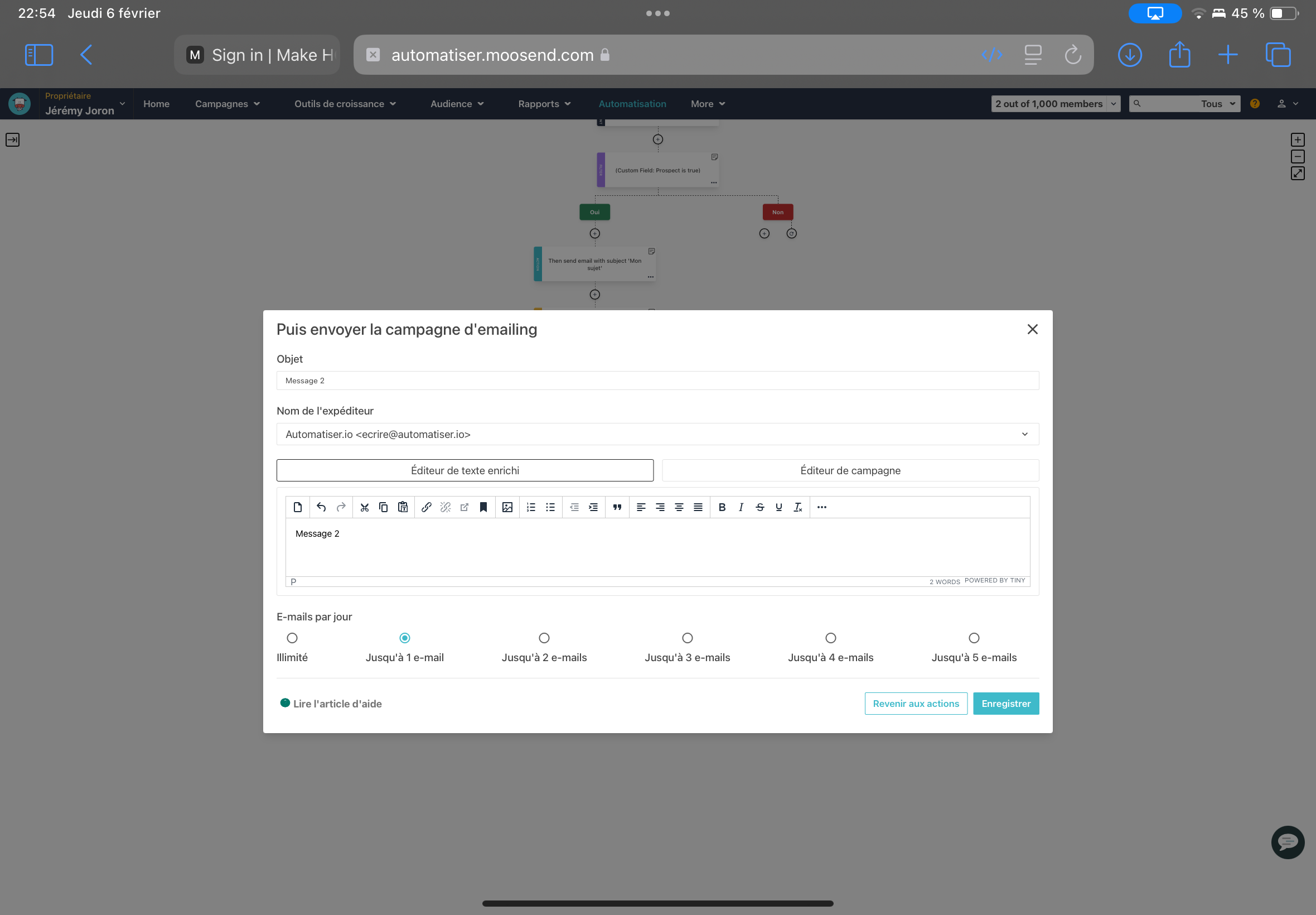
Cliquez sur le + pour ajouter une action sur le oui
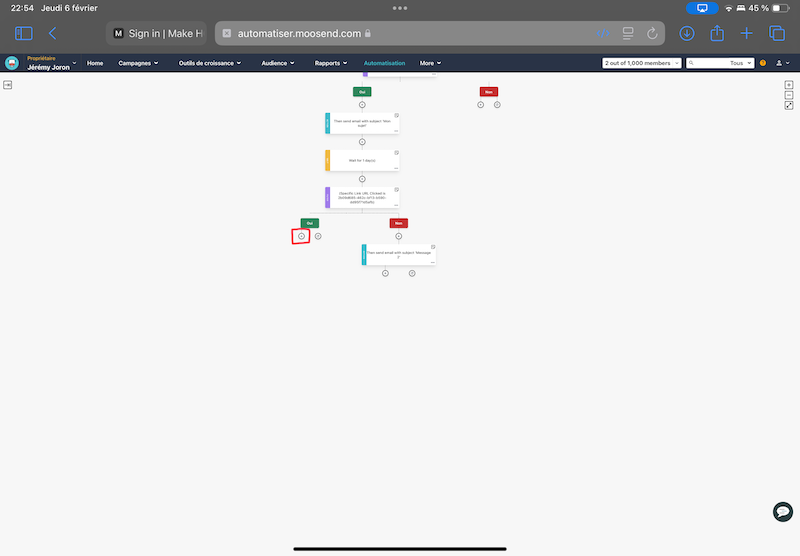
Appuyez sur Actions
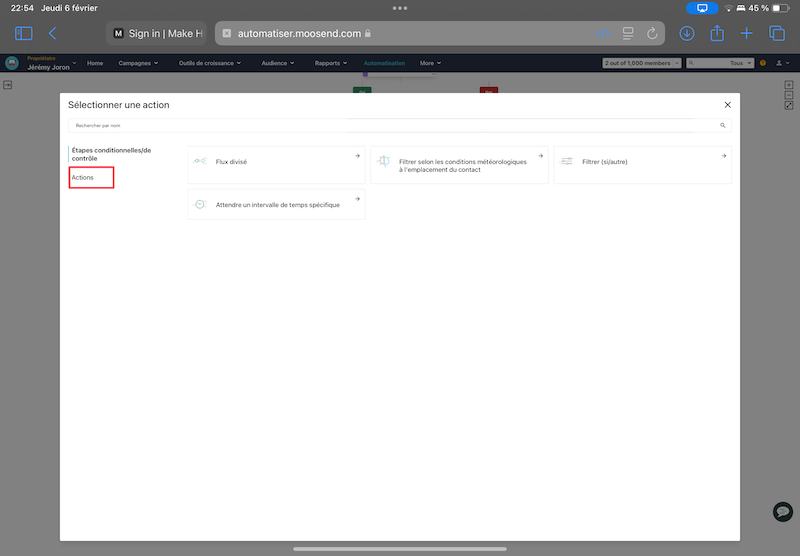
Choisissez « Puis définir une valeur de champ personnalisé »
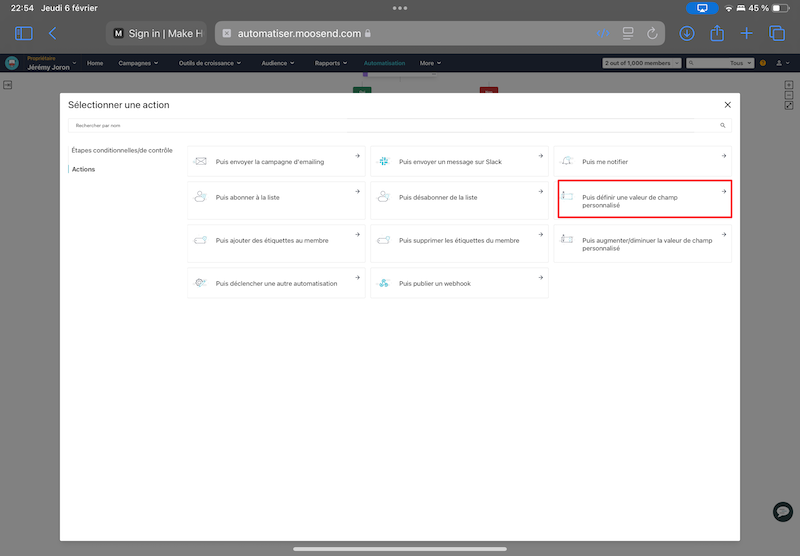
Sélectionnez le champ « Rendez-vous obtenu »
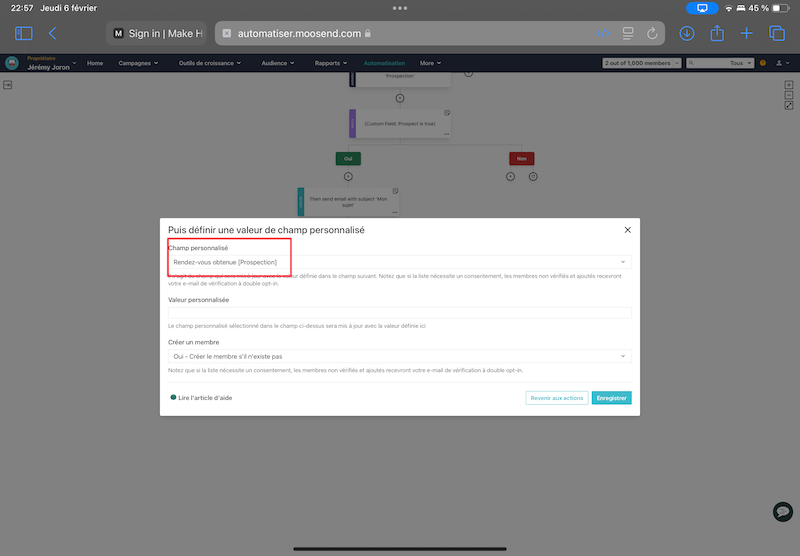
Mettez la valeur Ă 1 puis Enregistrer.
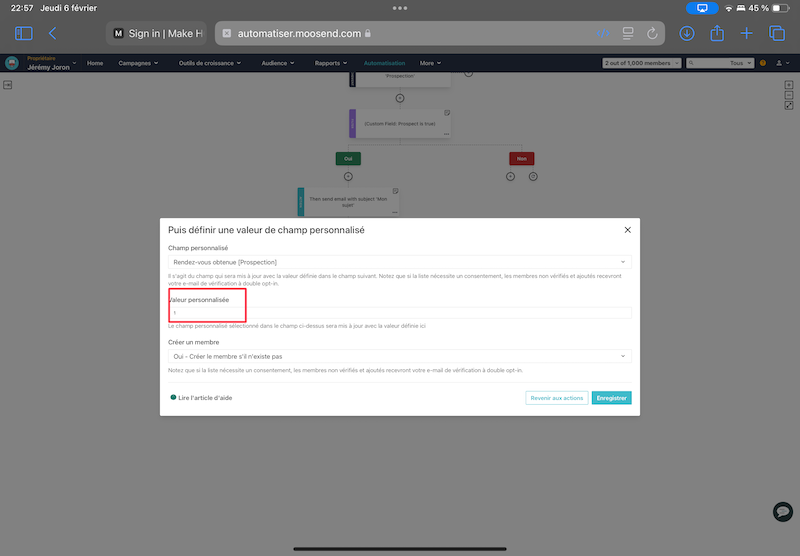
Appuyez à nouveau sur le + et faites à nouveau la manipulation pour modifier la valeur d’un autre champ personnalisé
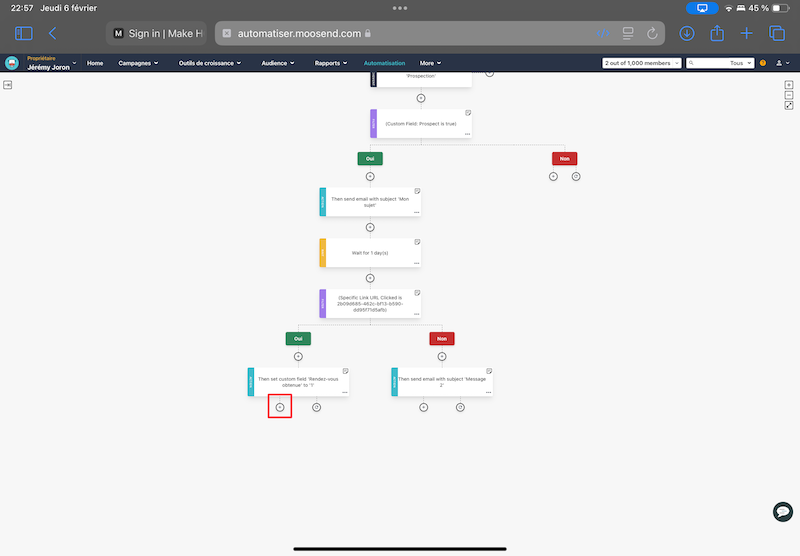
Cette fois-ci, on va indiquer la valeur 0 pour le champ Prospect.
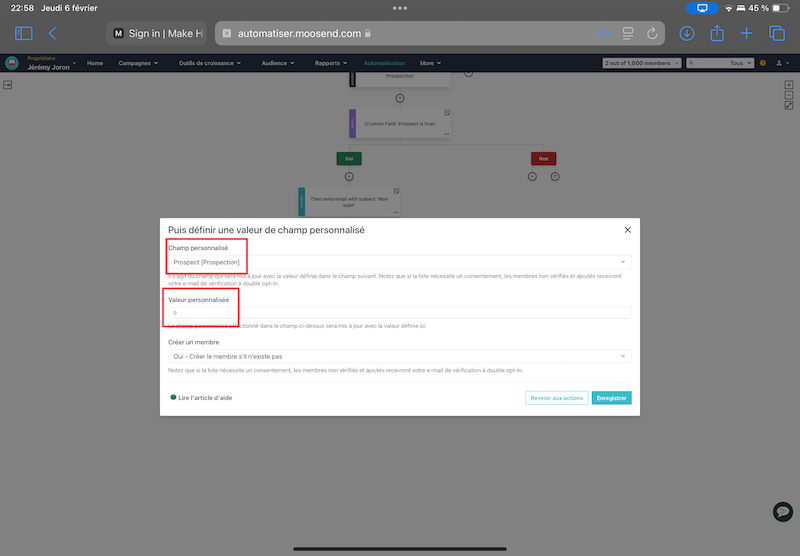
Cliquez sur Automatisation
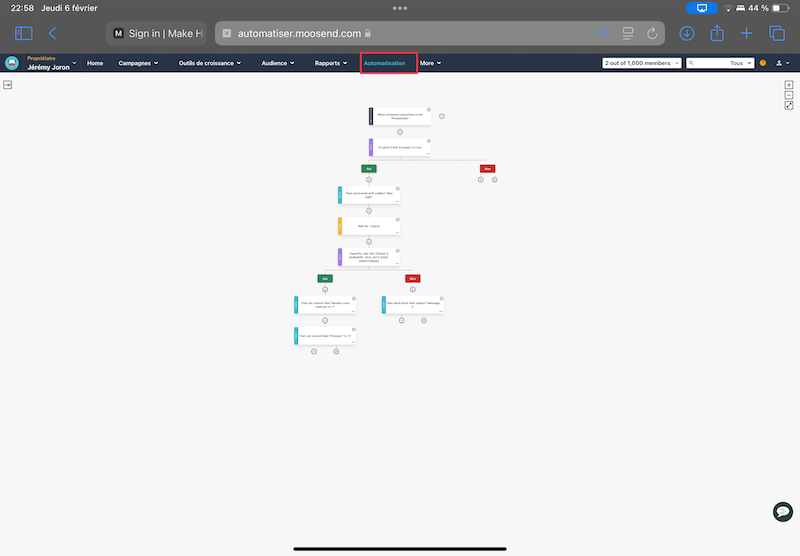
Activez l’automatisation
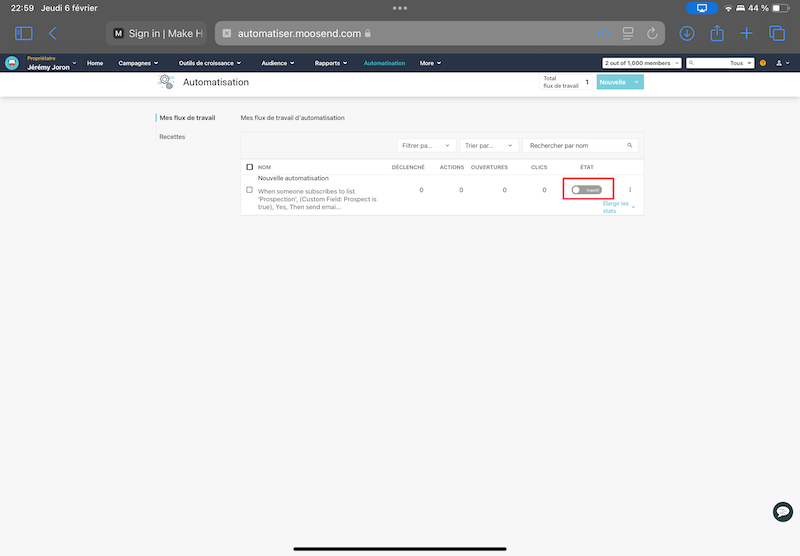
Allez dans Audience puis dans liste de diffusion
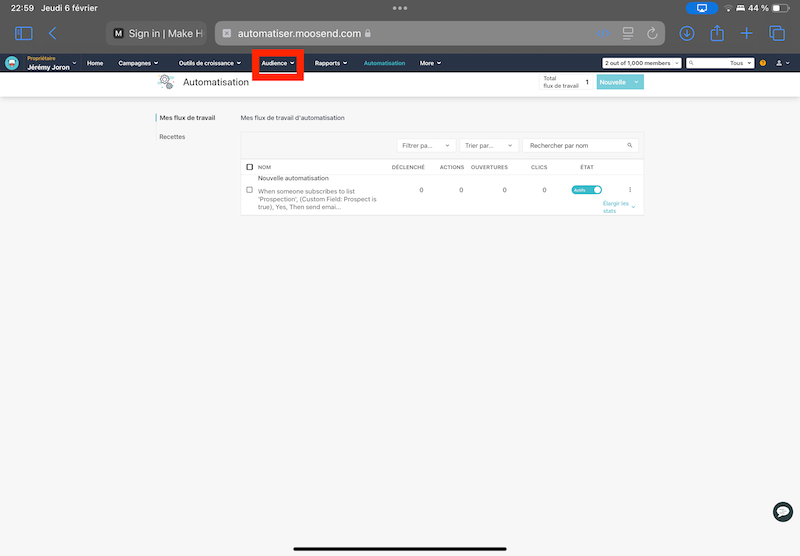
Cliquez sur votre liste de diffusion, ici ça sera Prospection
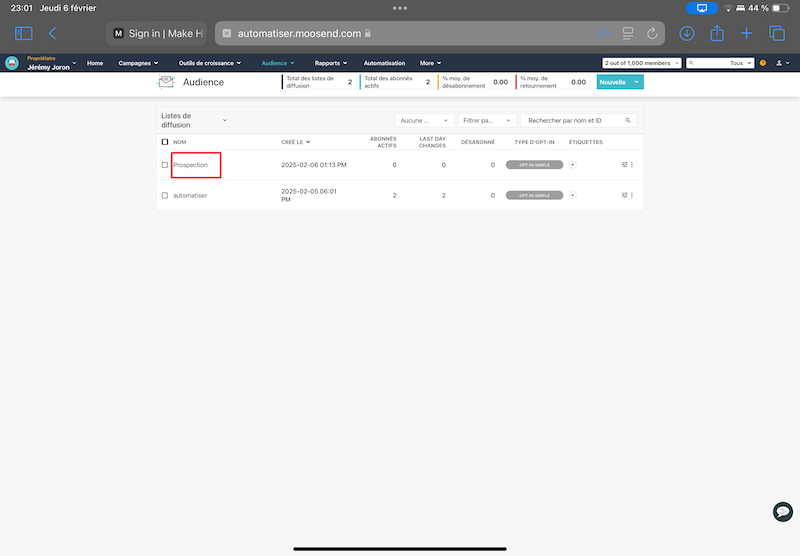
Dans la section « afficher tous les membres », cliquez sur Ajouter un membre
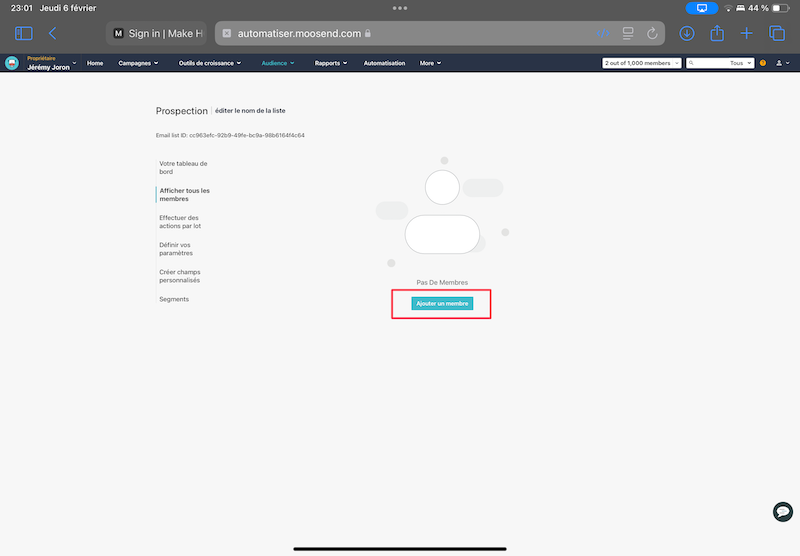
Complétez le formulaire et n’oubliez pas de cocher la case Prospect
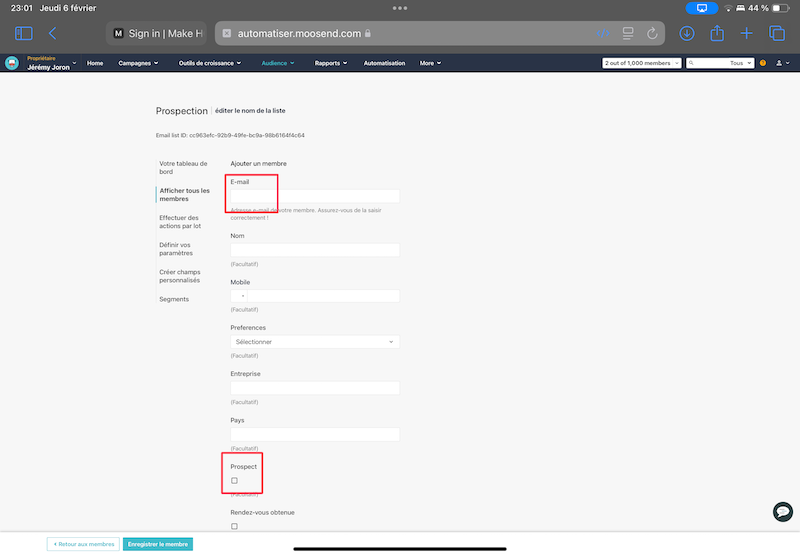
Une fois le contact ajouté, retournez dans Automatisation.
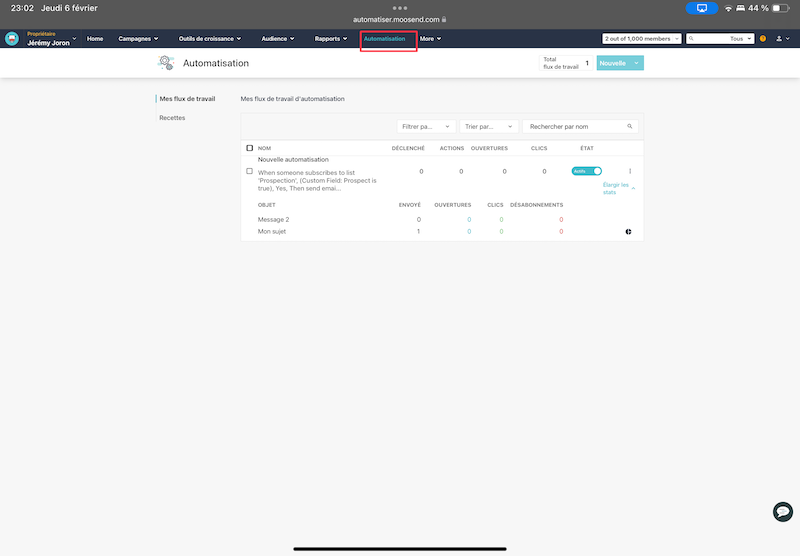
Cliquez sur Élargir les Stats
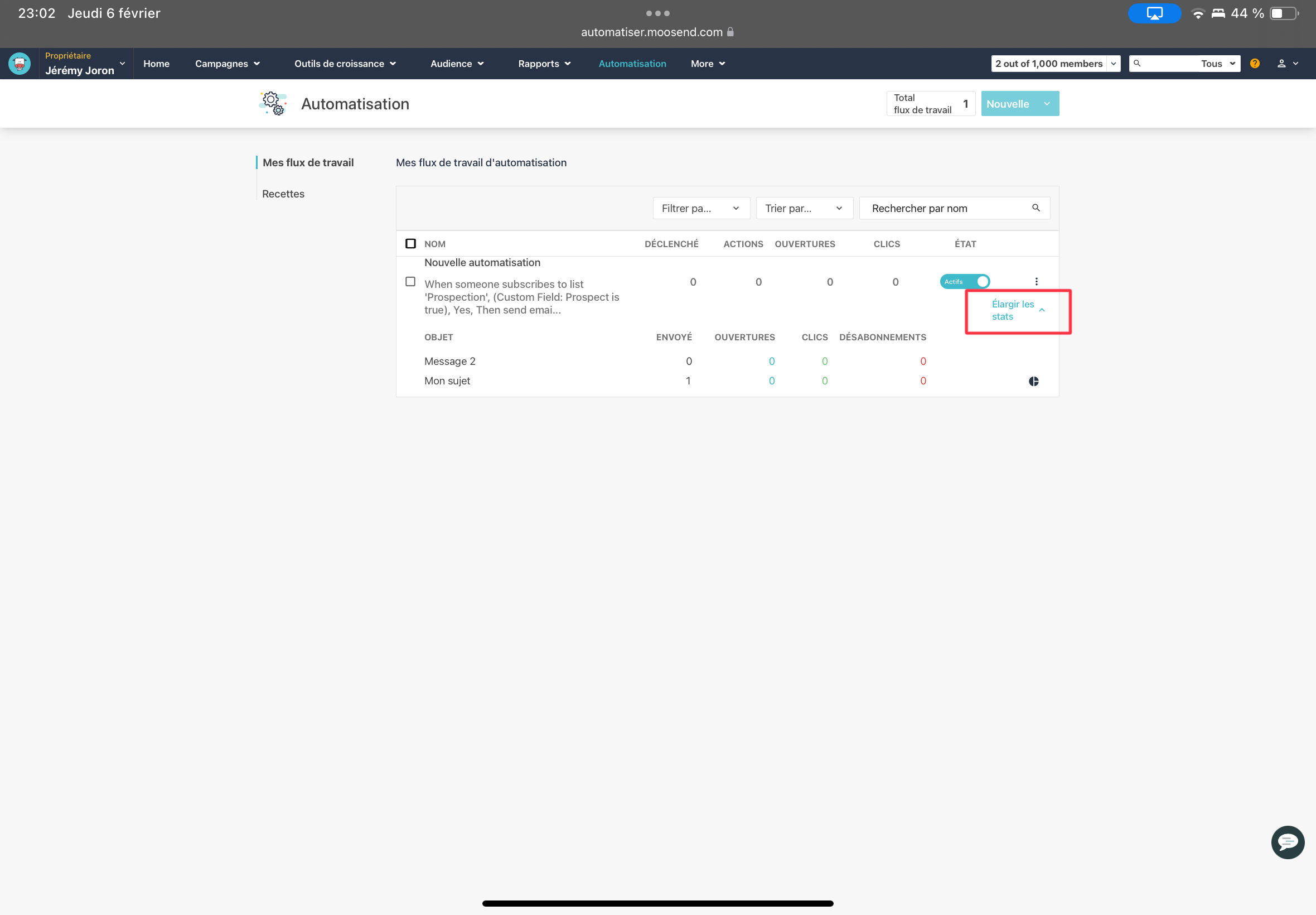
Vérifiez que le mail a bien été envoyé. Si oui, c’est que l’automatisation fonctionne bien !
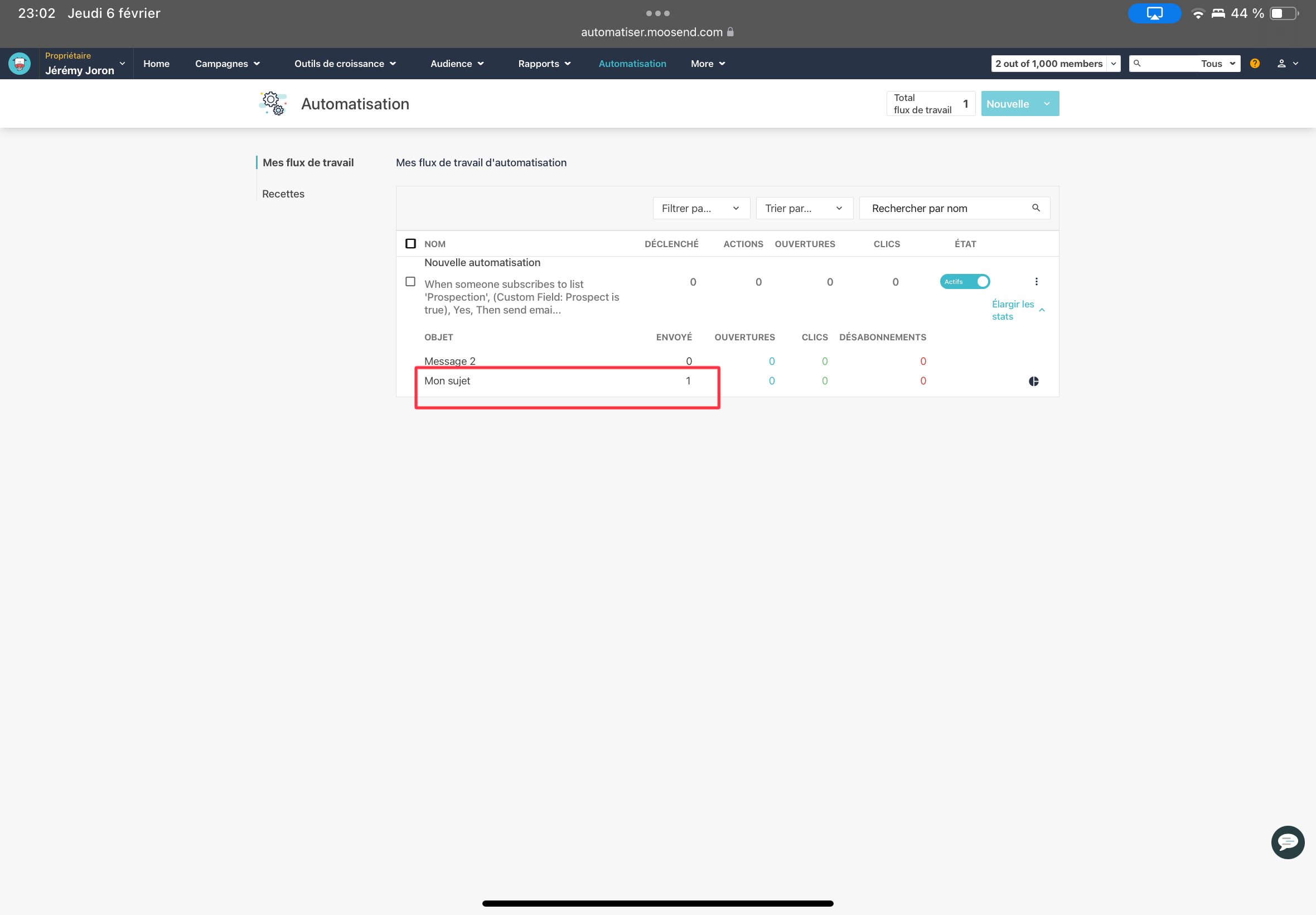
Désactivez temporairement l’automatisation pour pouvoir faire des tests d’ajout avec Make
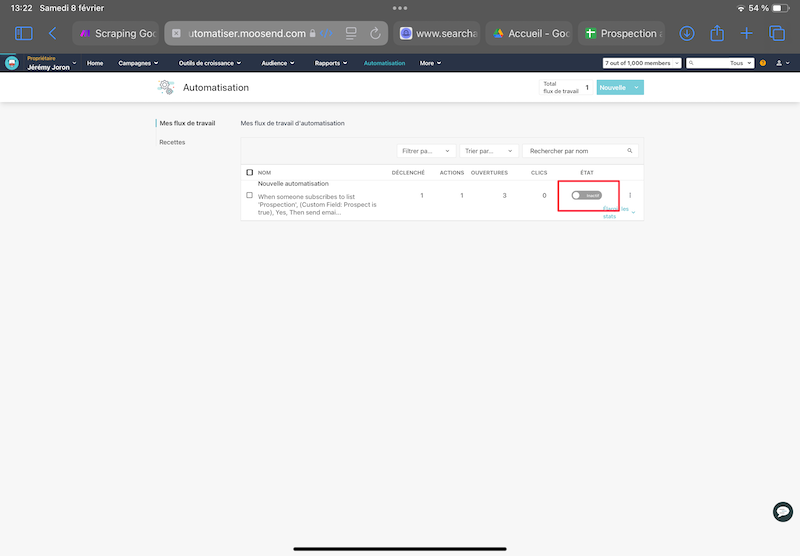
Retournez dans votre scénario sur Make et ajoutez un nouveau module
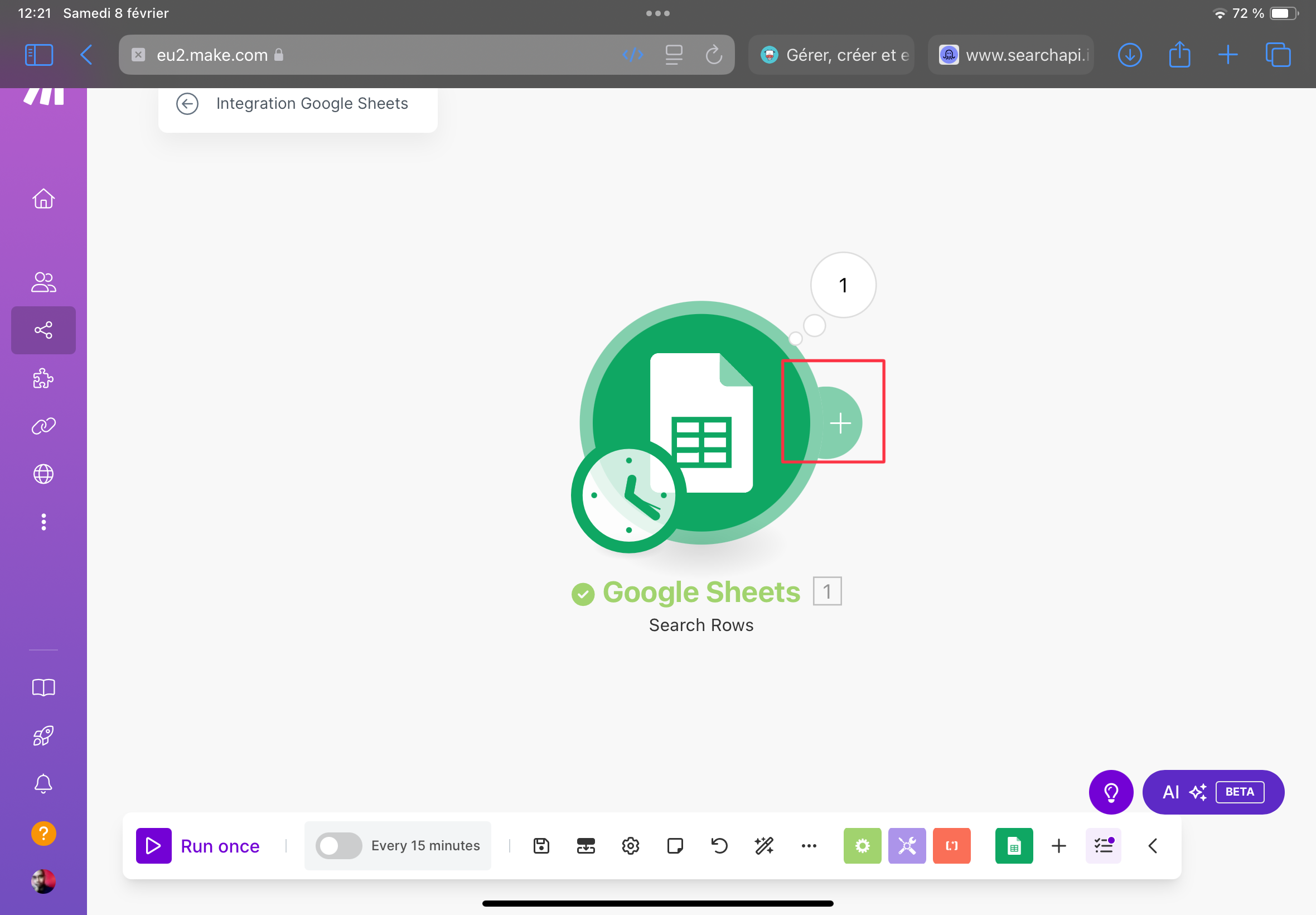
Cherchez HTTP

Cliquez sur « Make a request »
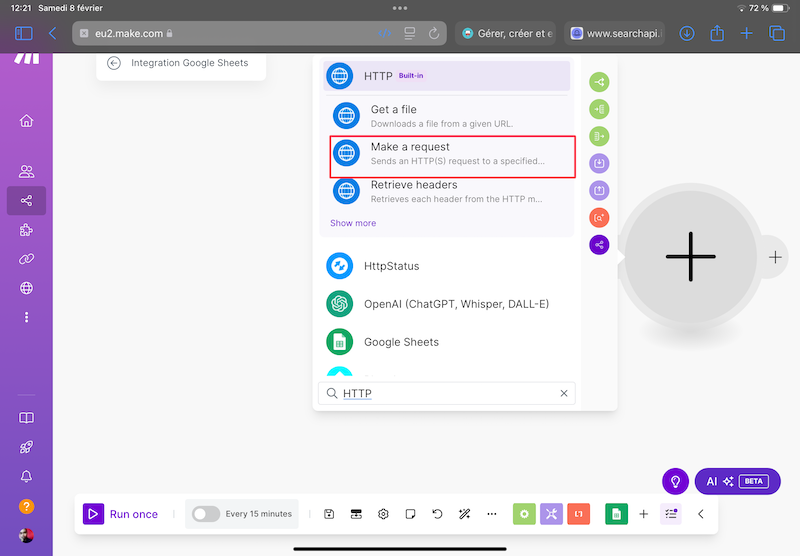
Pour coller l’URL pour le scraping
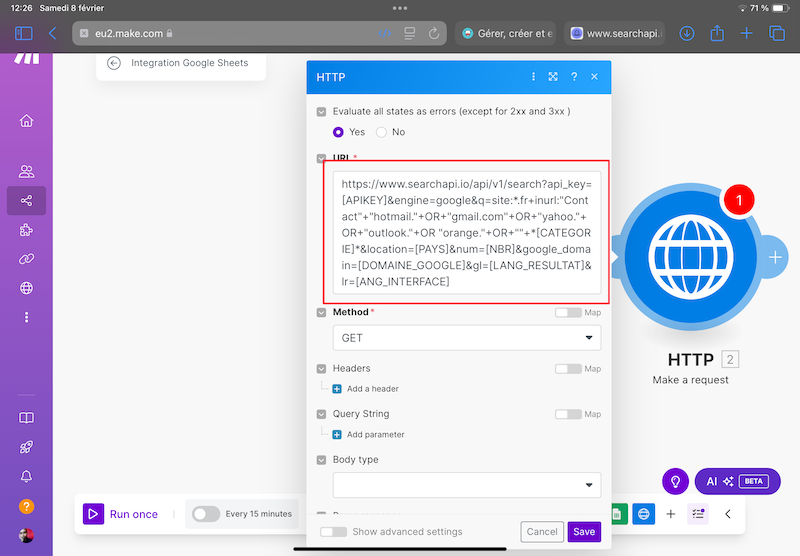
Faites clic droit et copier sur ce texte :
URL de scraping
Allez sur SearchAPI
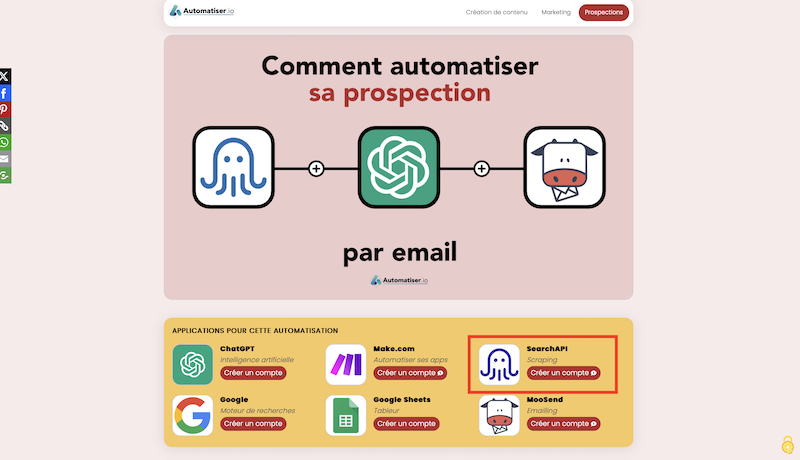
Search API permet de récupérer automatiquement des informations précises sur des sites web précis
Inscrivez-vous ou connectez-vous Ă votre compte
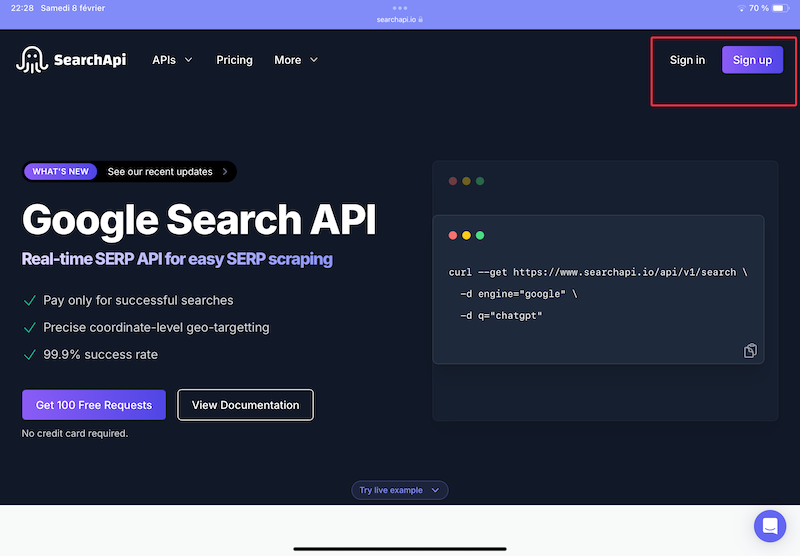
Une fois connecté, copiez votre clé API
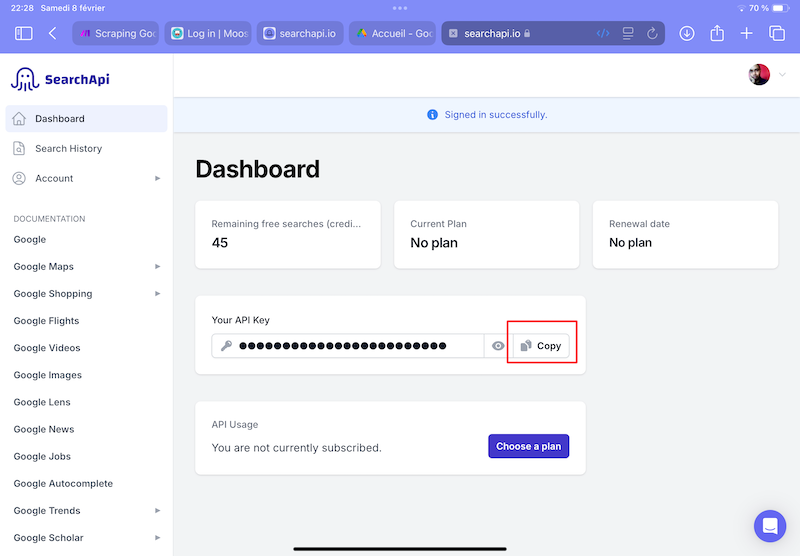
Ensuite vous pouvez aller dans Google
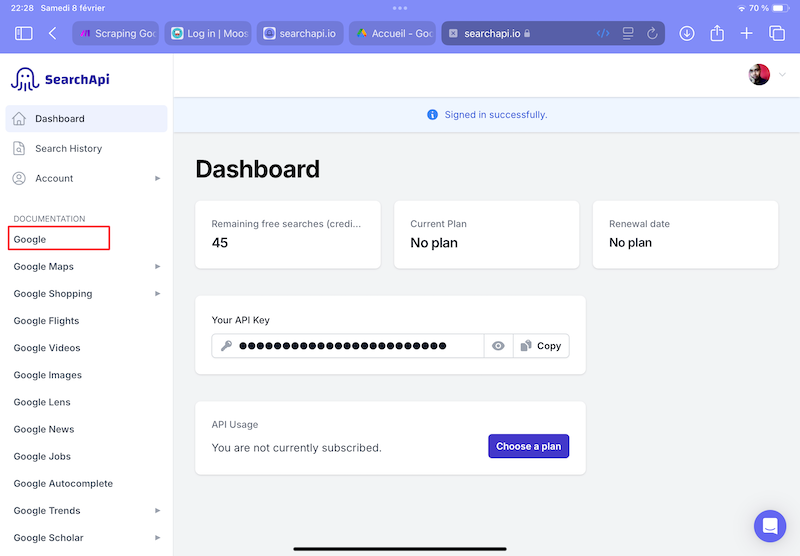
Puis regardez la documentation pour comprendre tout ce qu’il est possible de faire.
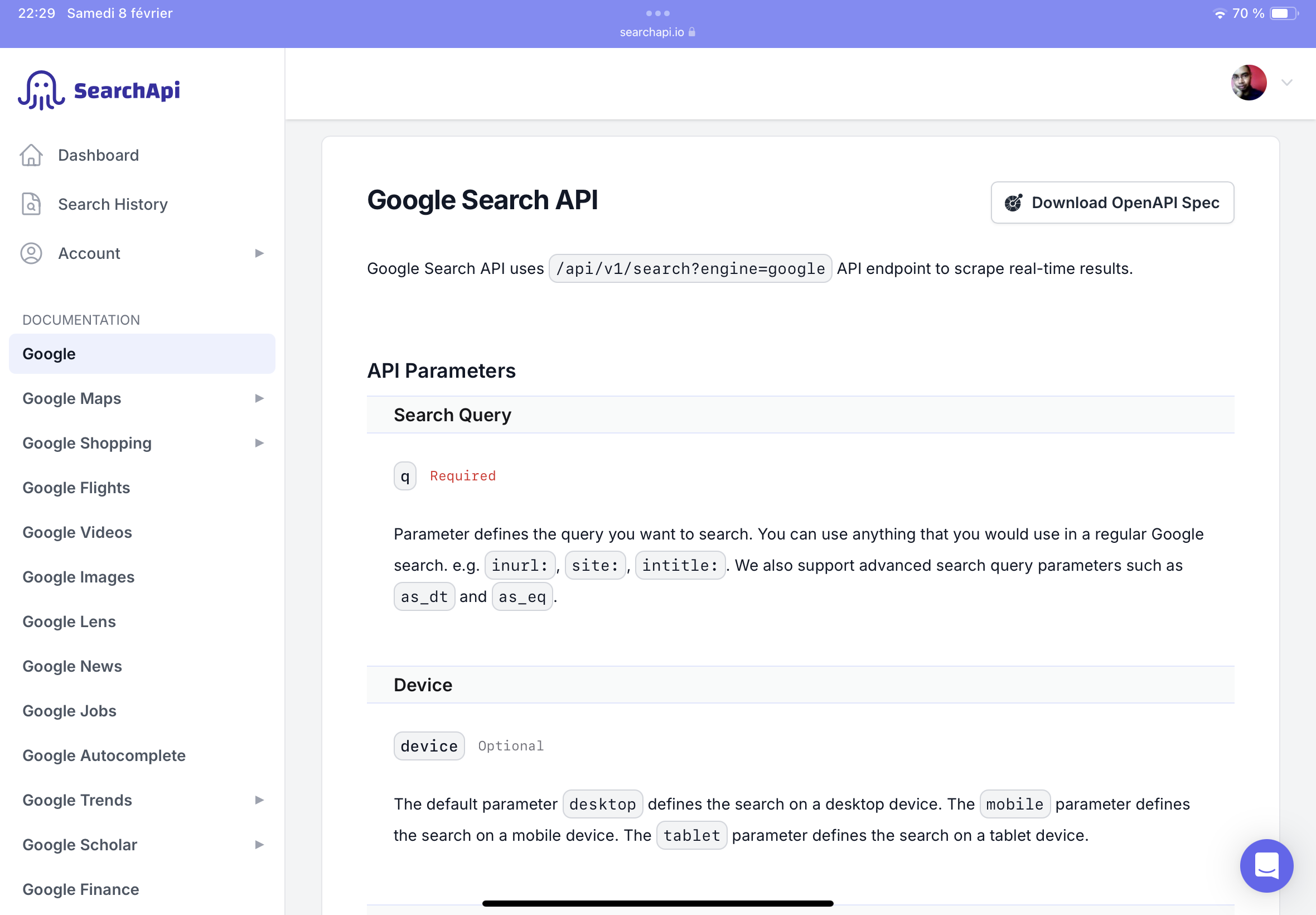
Retournez dans votre scénario Make
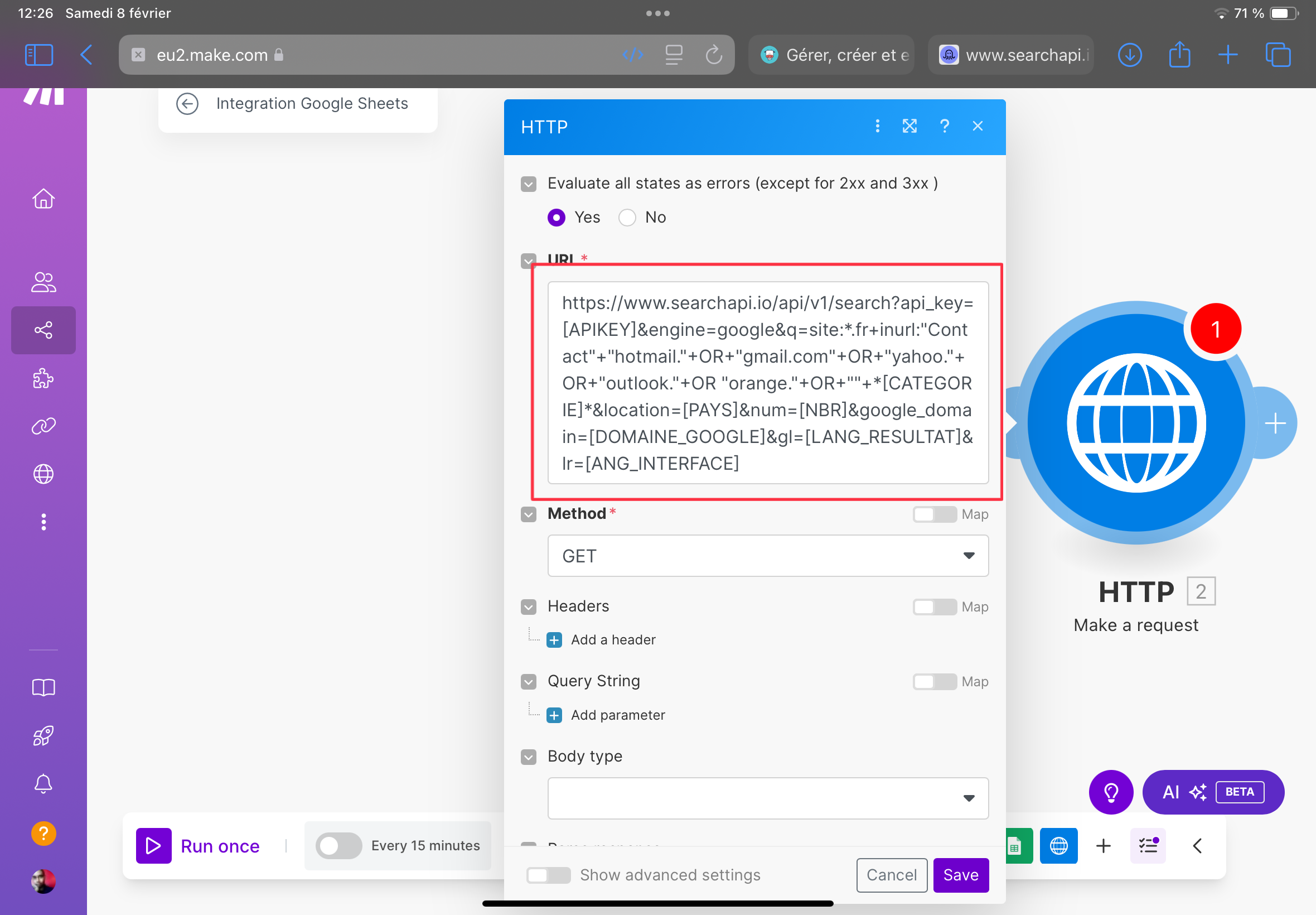
Coller votre API KEY de Search API

Ajoutez la Catégorie
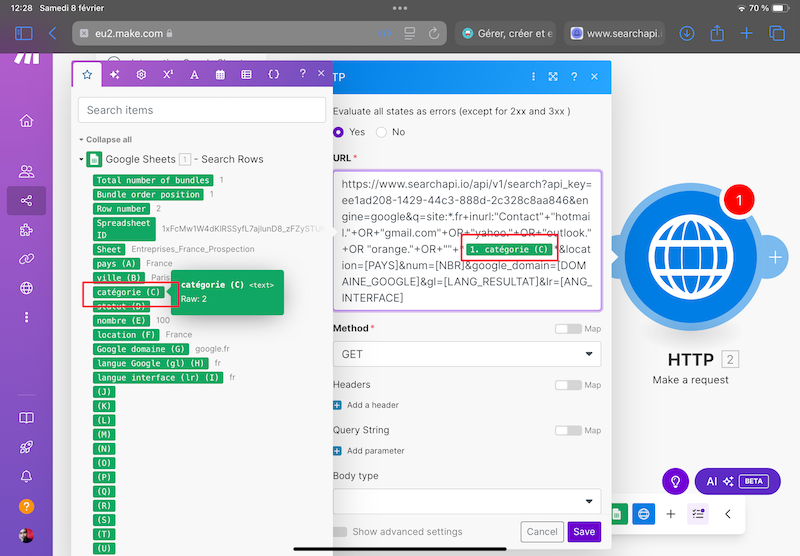
Ajoutez le Pays
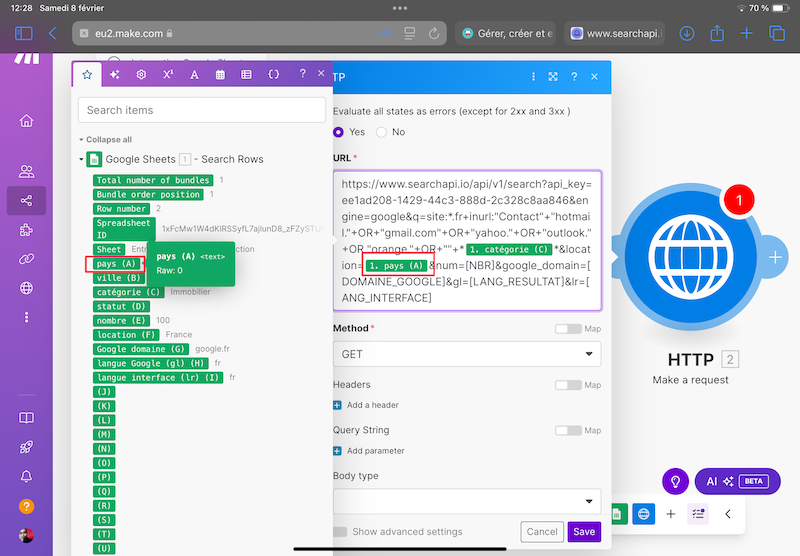
Ajoutez le nombre de résultats à récupérer par recherche
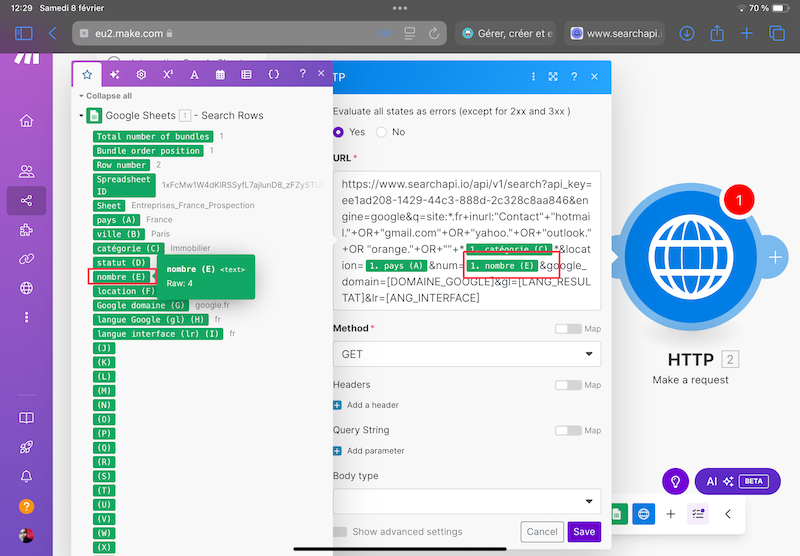
Ajoutez le domaine de Google
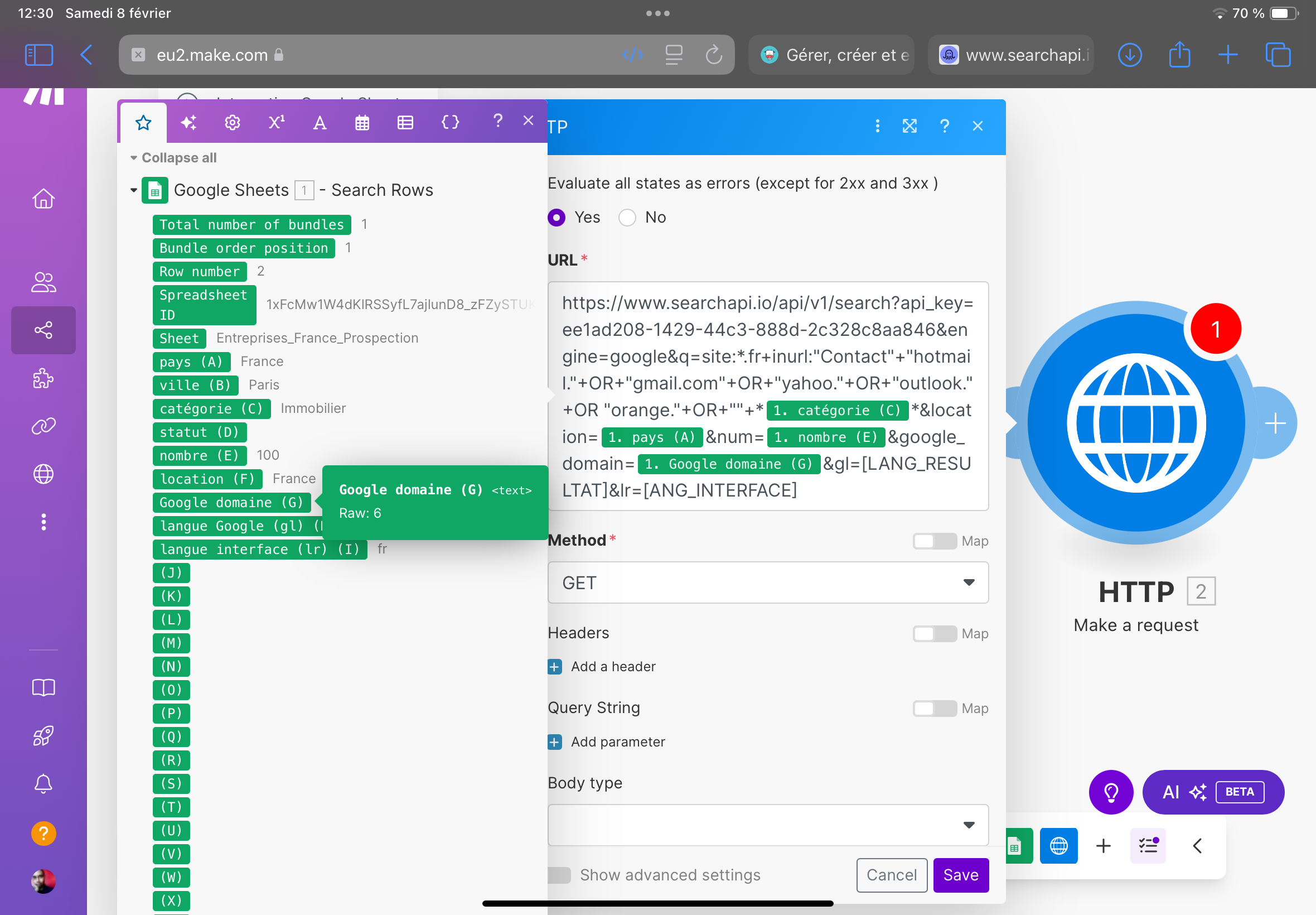
Indiquez dans quelle langue doivent être les résultats
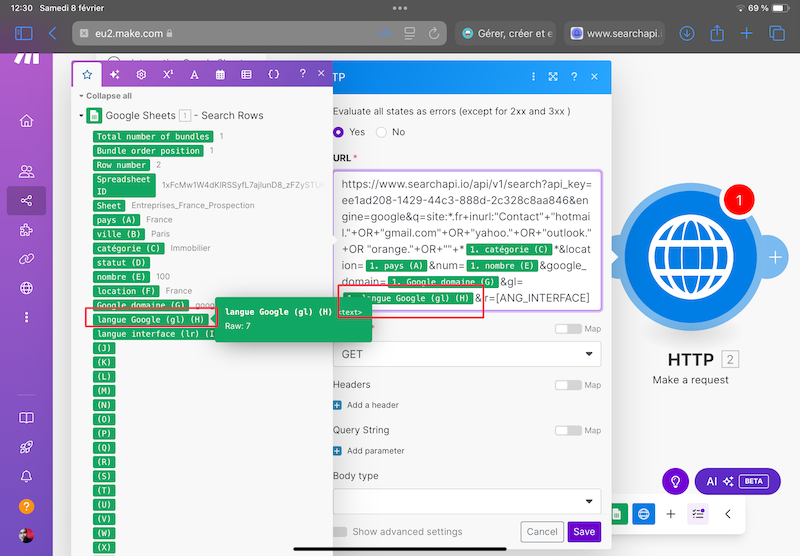
Ajouter la langue dans laquelle doit s’afficher la page de Google
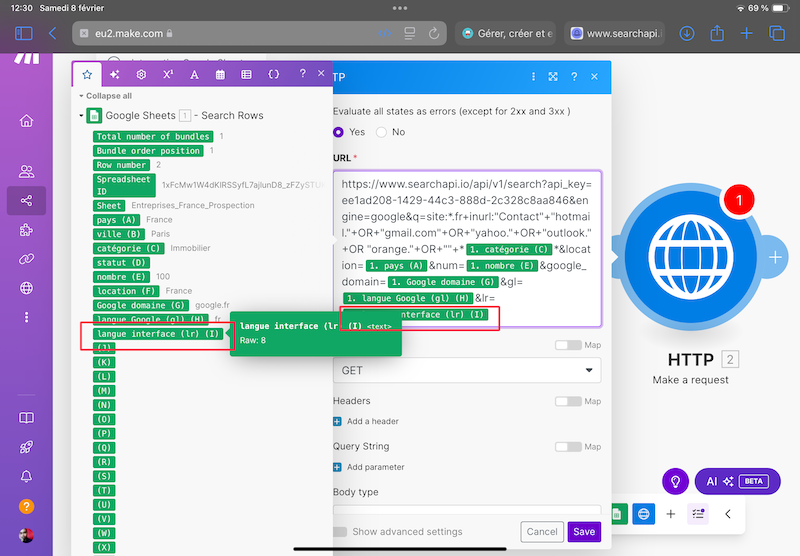
Après avoir complété les paramètres, votre URL devrait ressembler à quelque chose comme ça
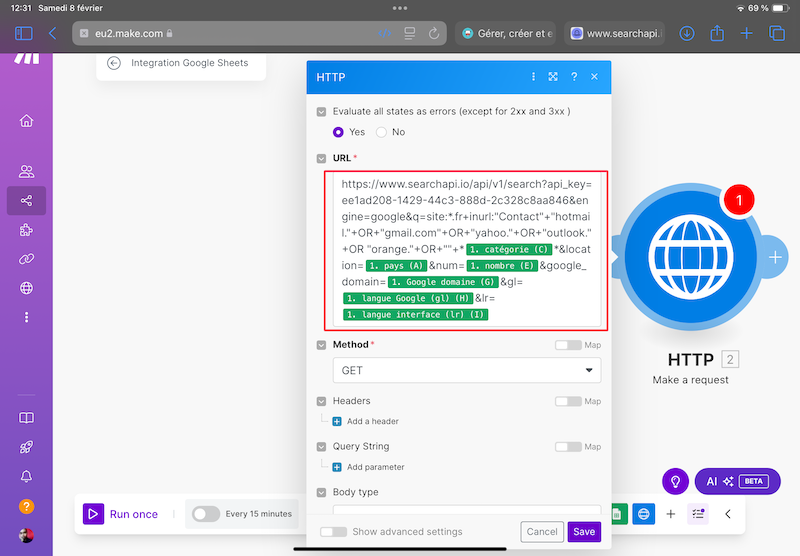
Assurez-vous que Parse response est bien Ă non puis enregistrez

Cliquez sur « Run once » pour tester si tout fonctionne bien jusqu’à présent
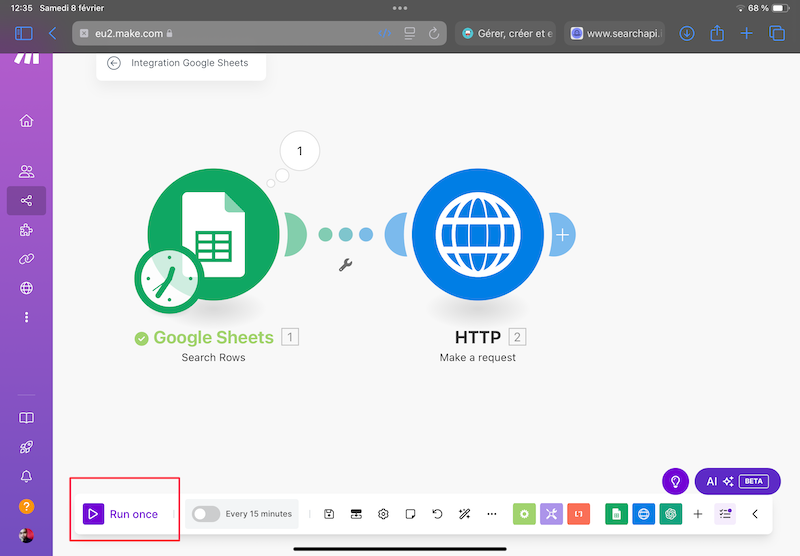
Si tout est bon ajoutez un nouveau module
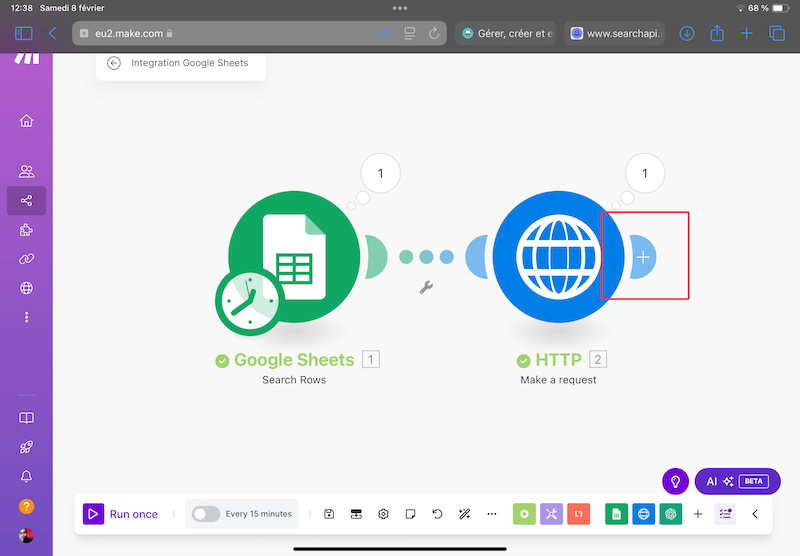
Cherchez OpenAi
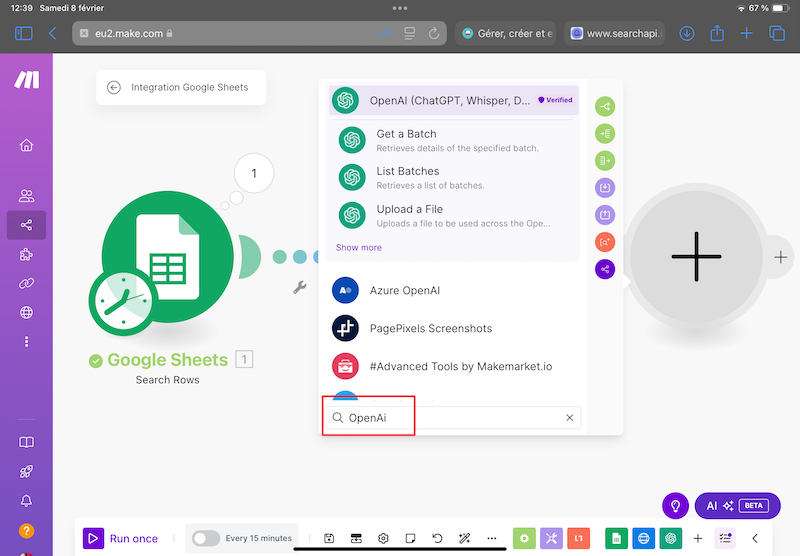
C'est pour utiliser leur intelligence artificielle : Chat GPT
Cliquez sur Show more
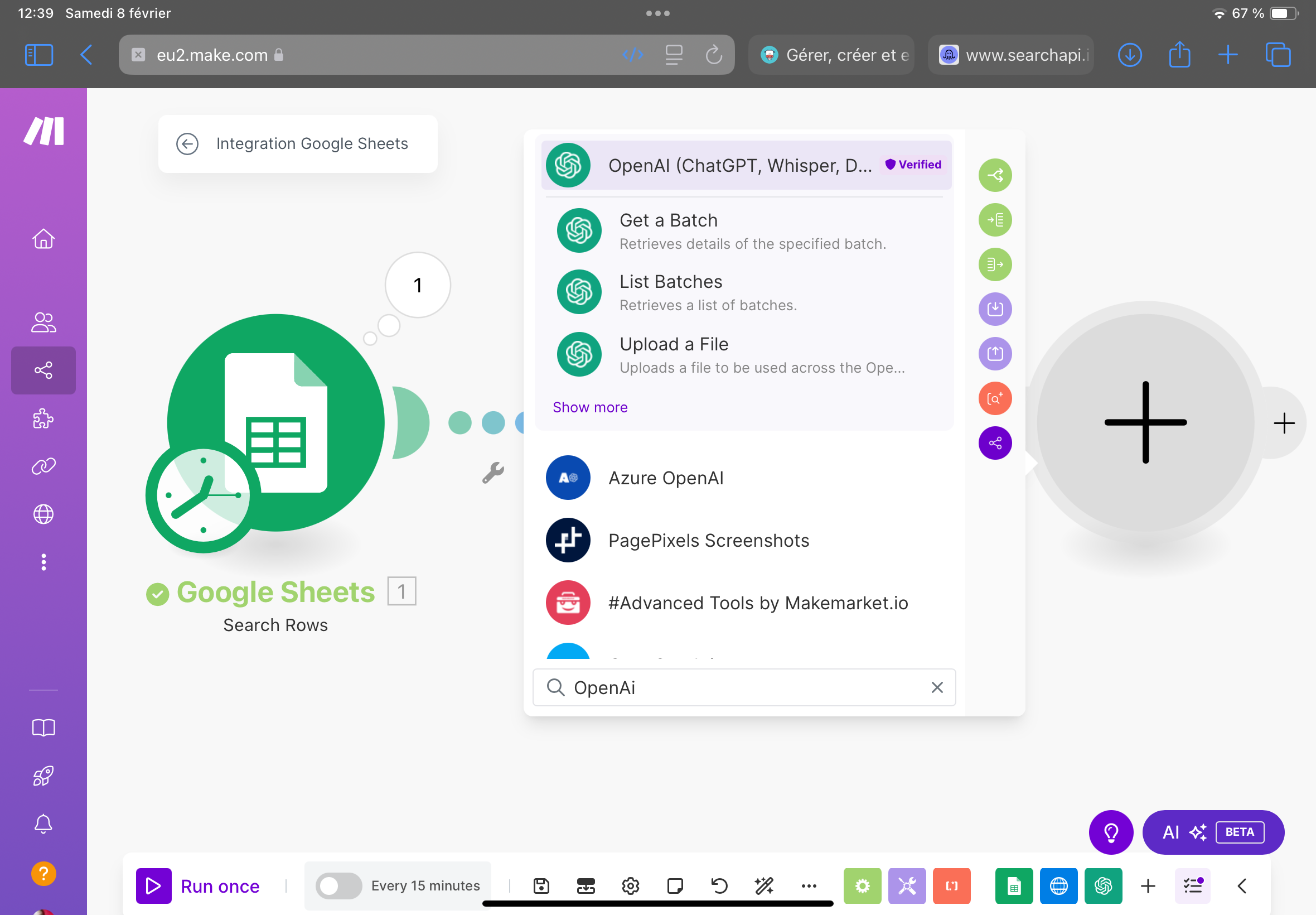
Choisissez « Create a Completion »
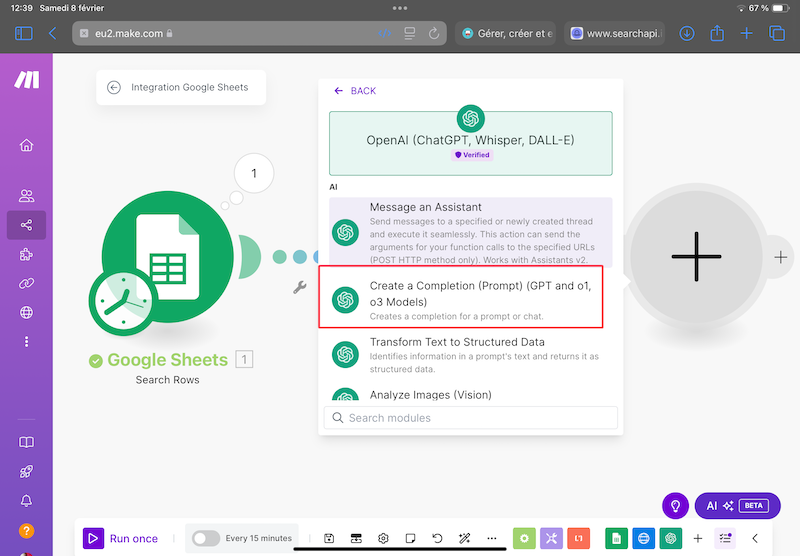
Dans modèle, choisissez le modèle le moins cher. Actuellement c’est GPT-4 o mini
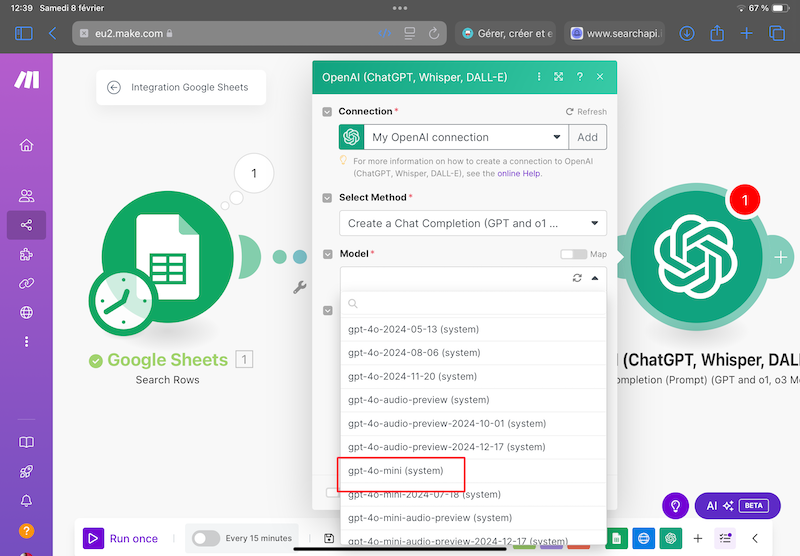
Ajoutez un nouveau message
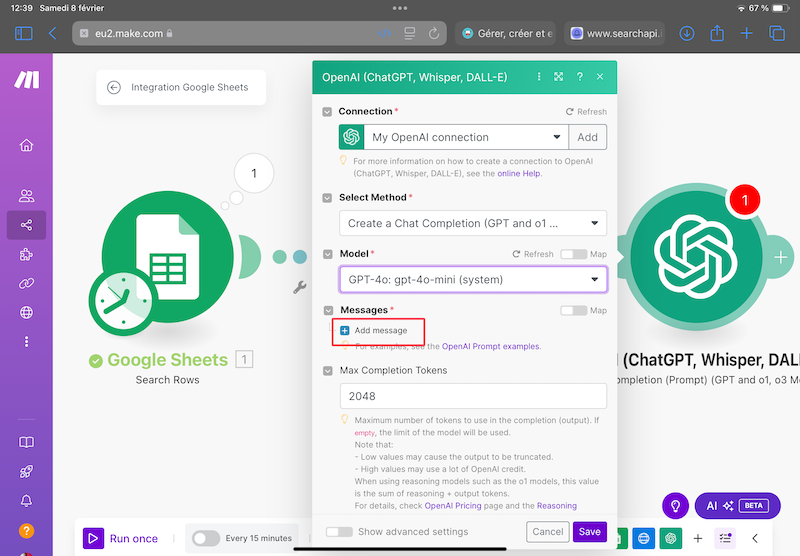
Dans rĂ´le choisissez Assistant
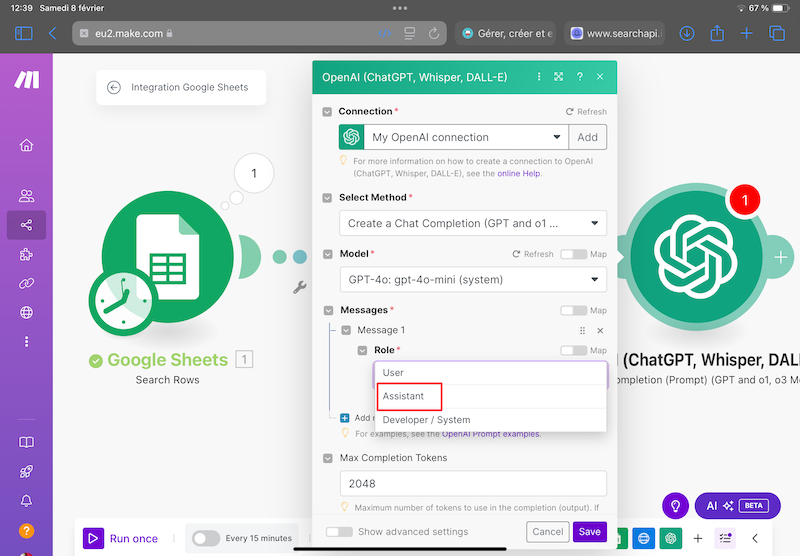
Dans « Text Content » collez ce message que vous pouvez retrouver dans l’article de cette vidéo.
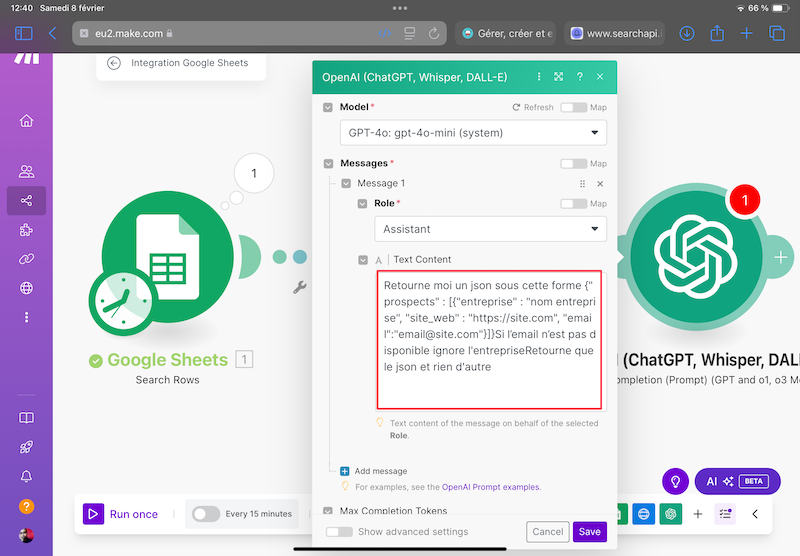
Puis ajoutez les données retournées par Search API
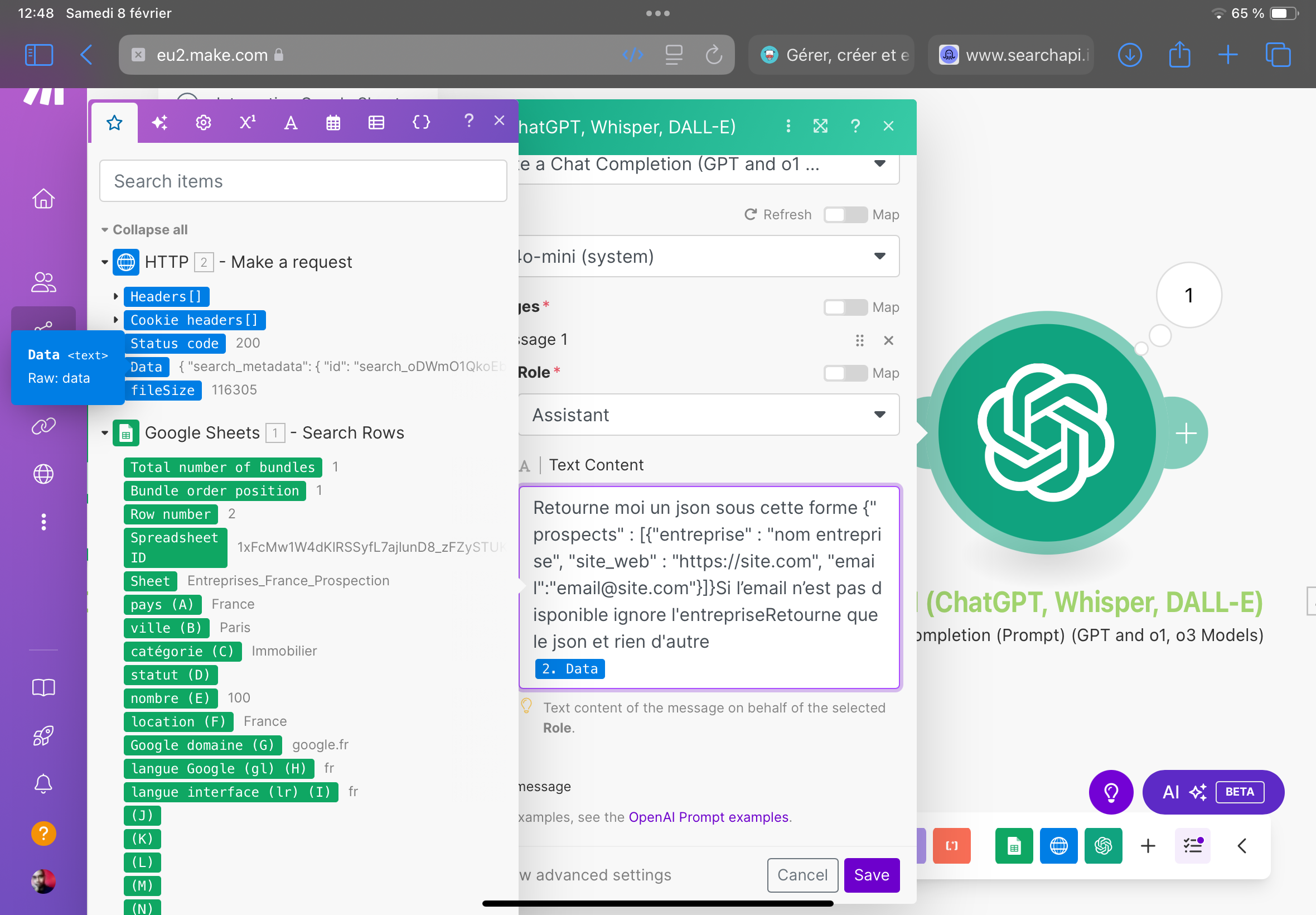
Enregistrez vos paramètres en cliquant sur Save
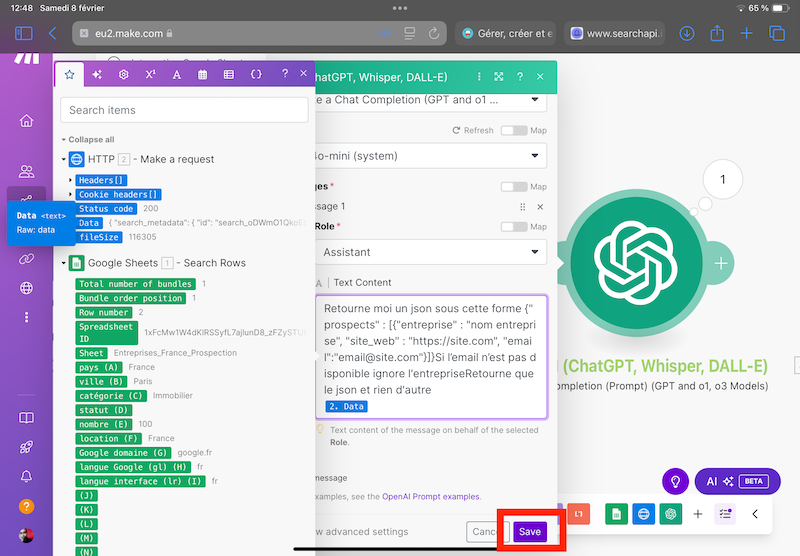
Cliquez sur la bulle du module HTTP
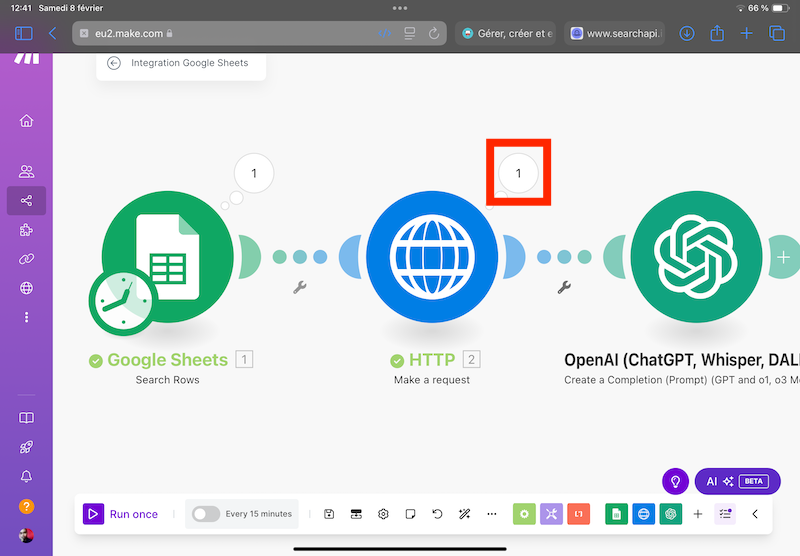
SĂ©lectionnez Download output

Copiez tout le JSON
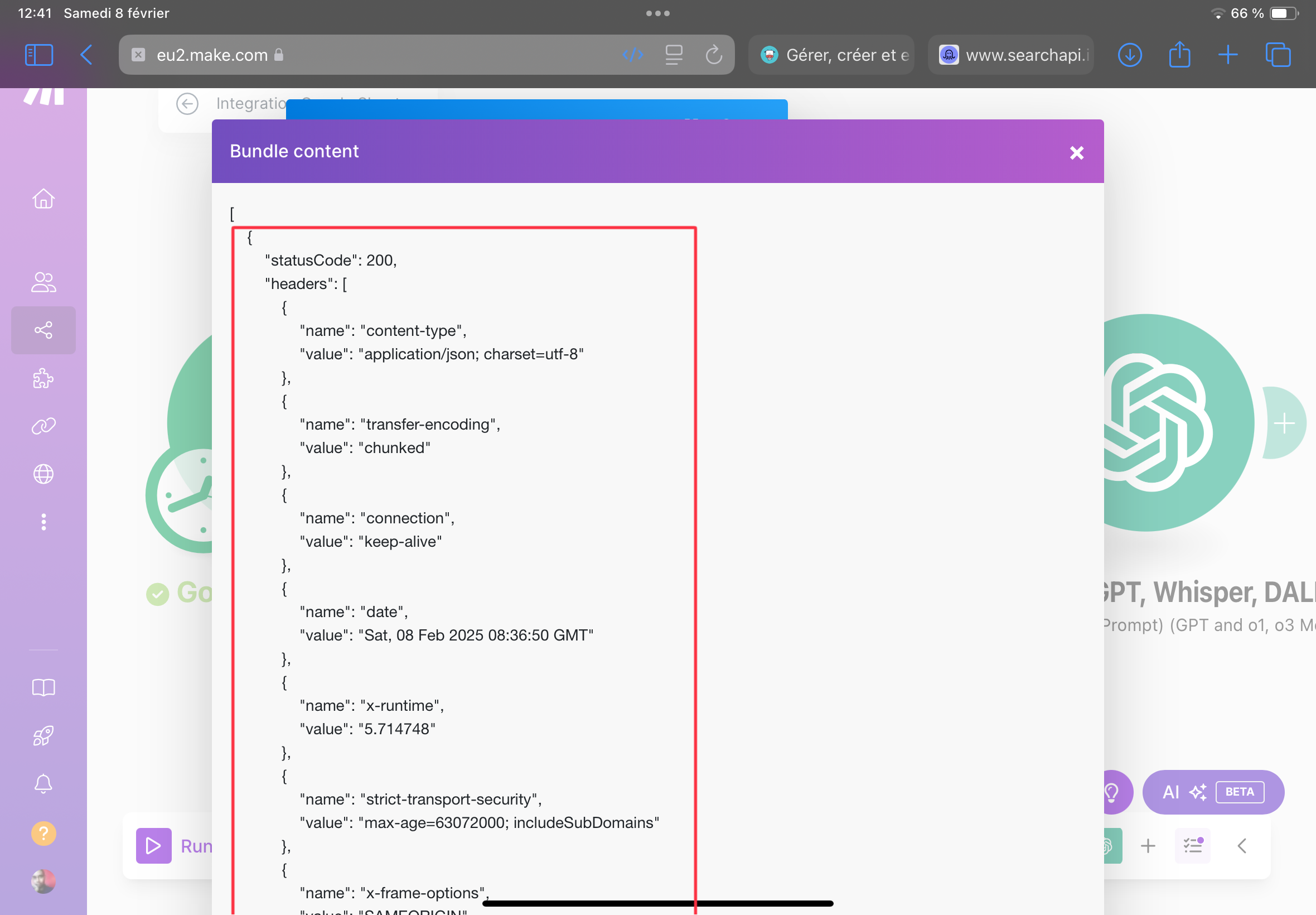
Encore une fois, nous faisons cela pour économiser des crédits.
Cela permet de faire des tests avec les données reçues sans avoir besoin de consommer des ressources à nouveau

Fermez la fenĂŞtre

Clic droit sur OpenAi et cliquez sur Run this module only
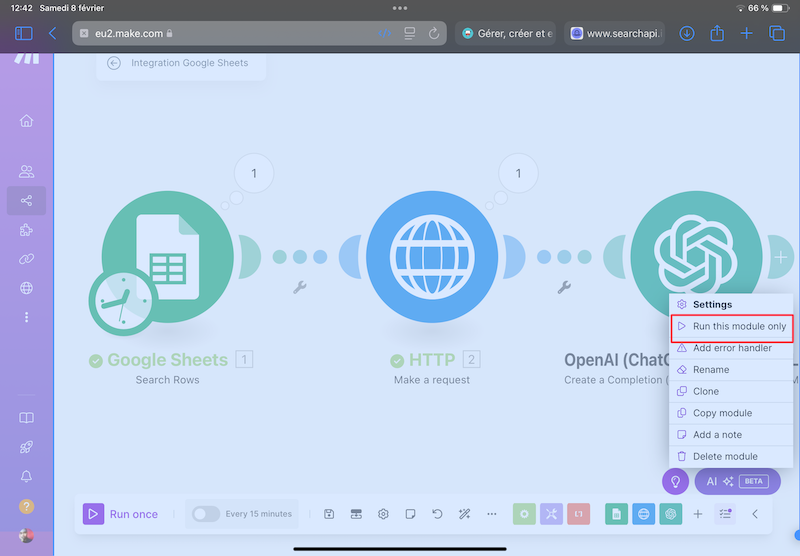
Dans Data, collez le JSON
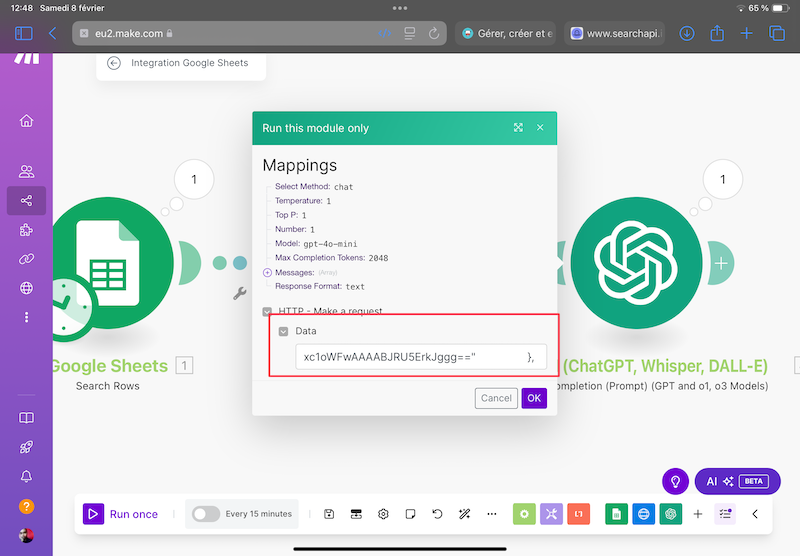
Cliquez sur OK
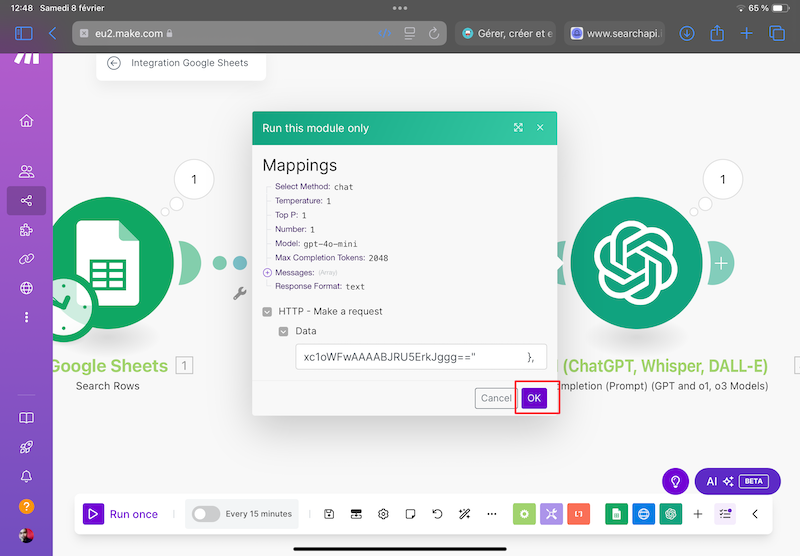
Si tout se passe bien, ChatGPT retournera un JSON similaire Ă ceci
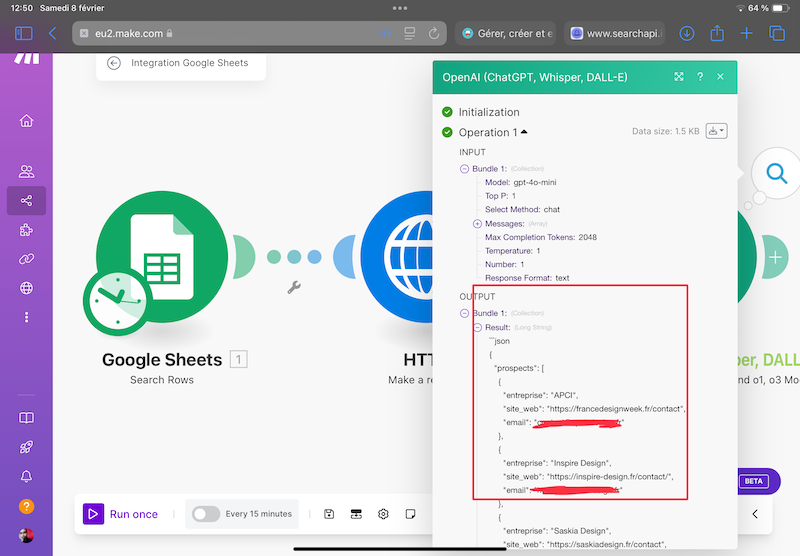
Retournez au scénario et ajoutez un nouveau module
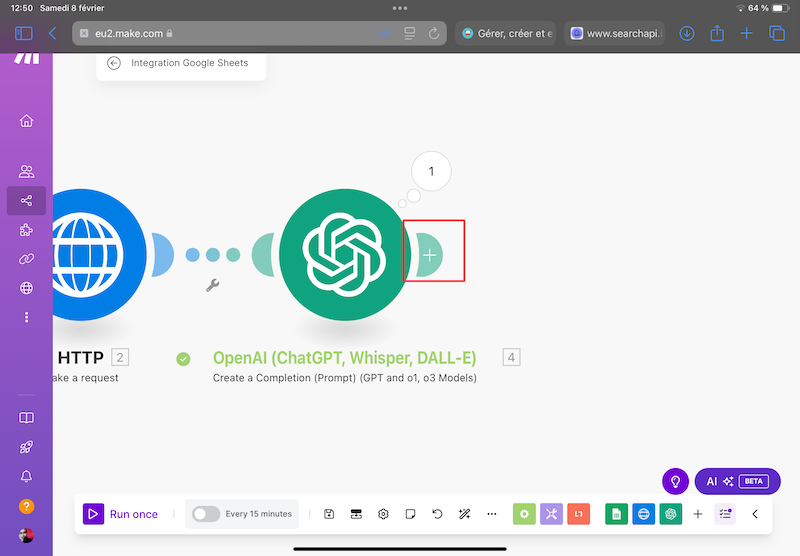
Cherchez JSON
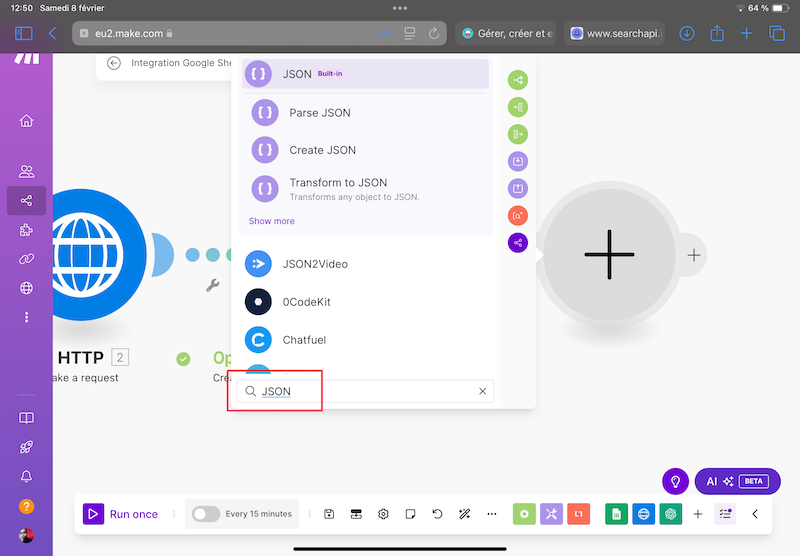
Choisissez Parse JSON

Appuyez sur ADD pour créer une nouvelle structure
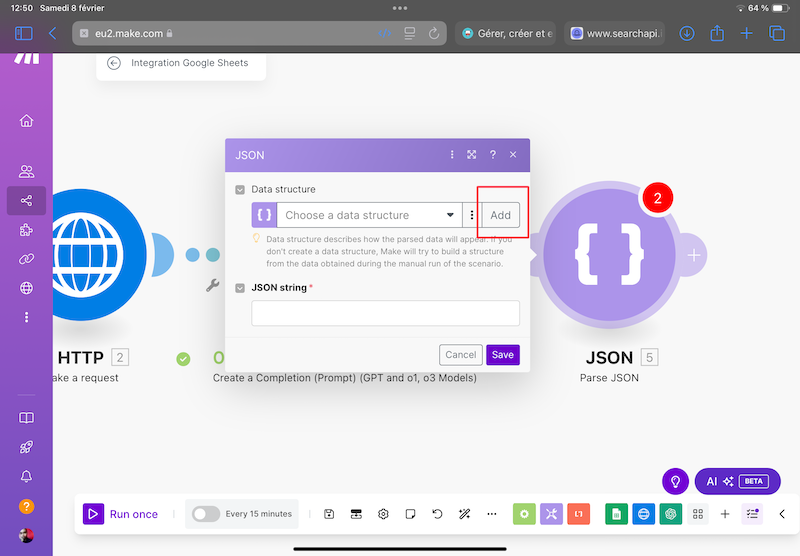
Donnez un nom Ă votre structure, par exemple Prospection
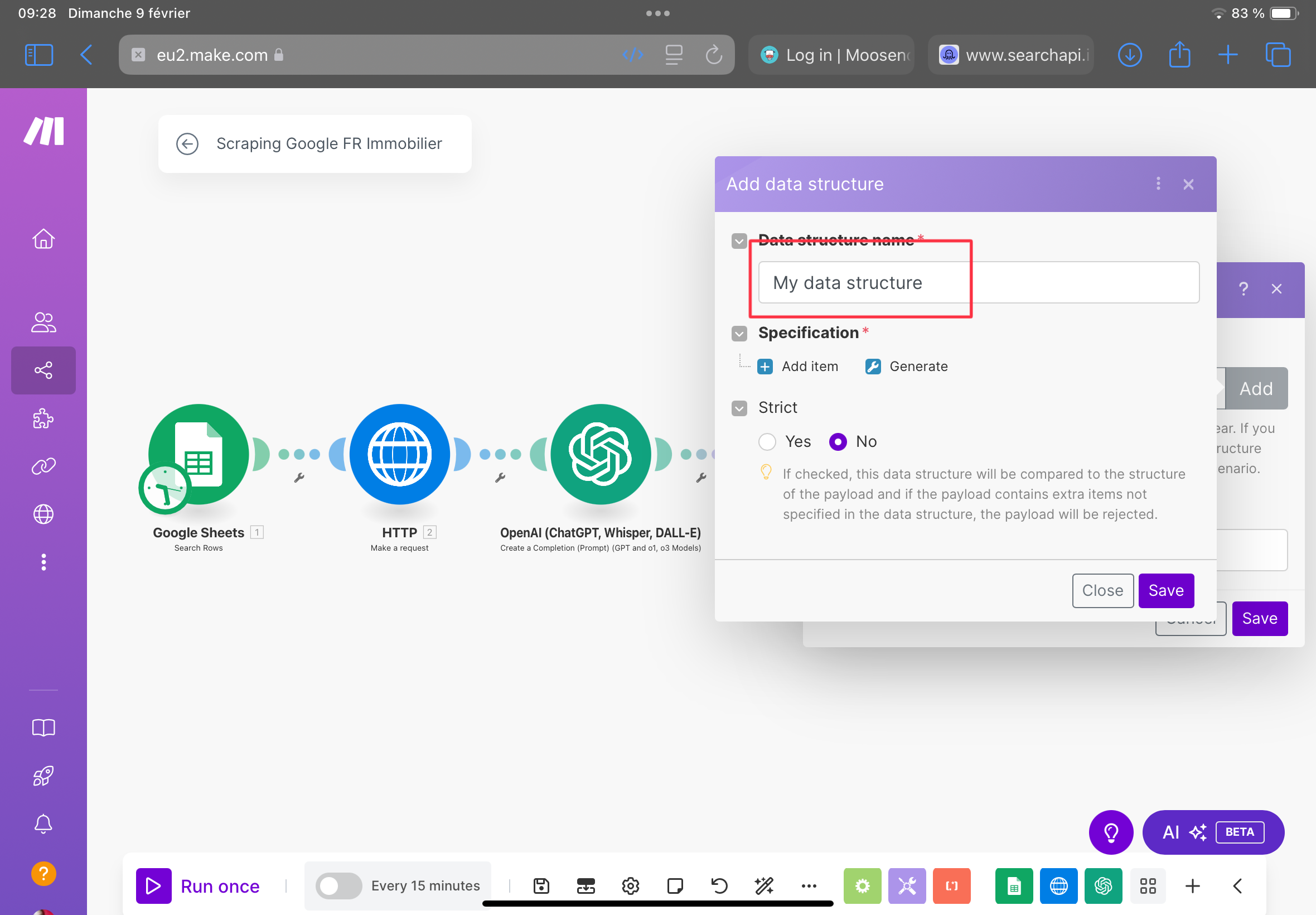
Appuyez sur Add item

Dans name Ă©crivez entreprise
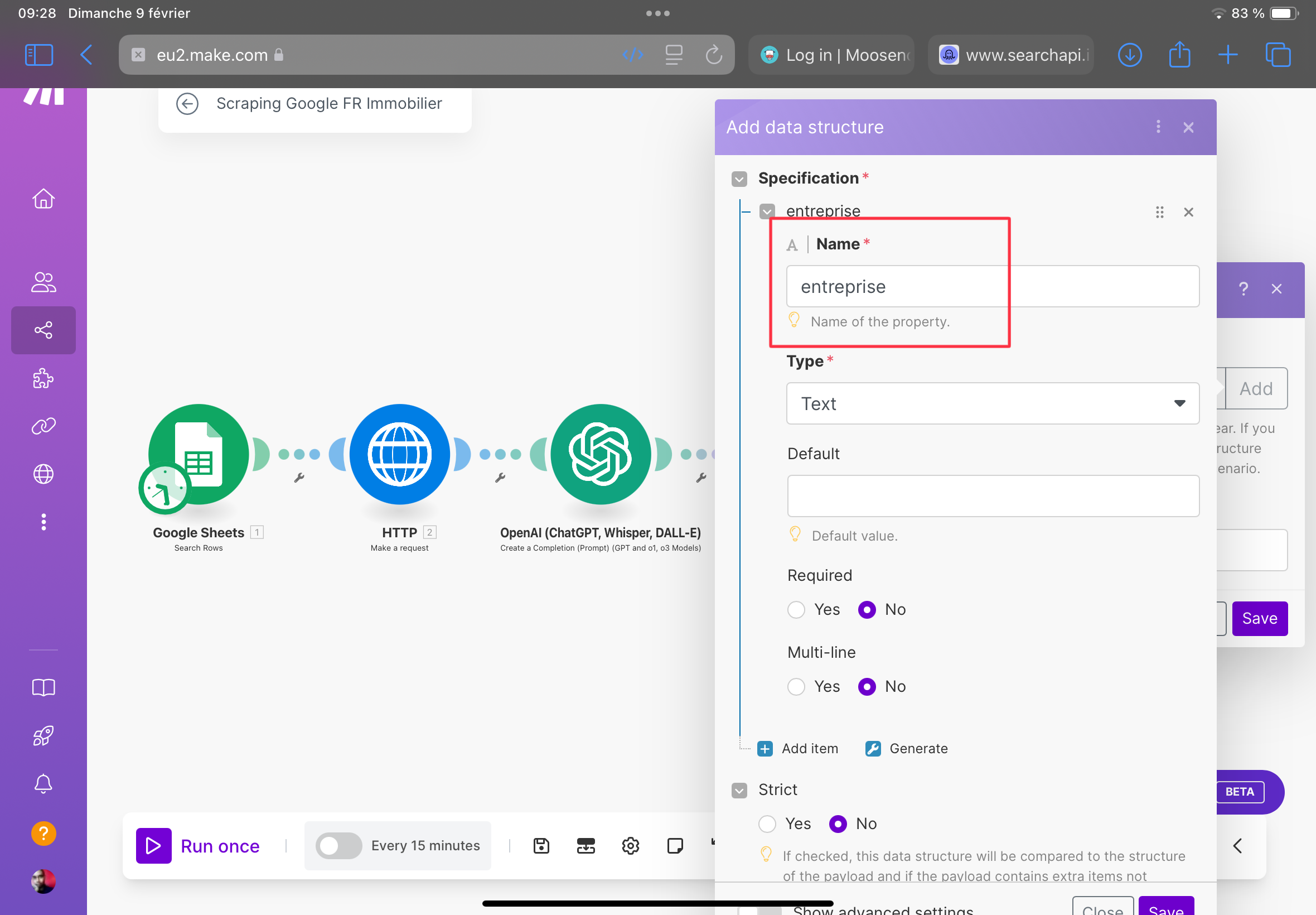
Appuyez Ă nouveau sur Add item
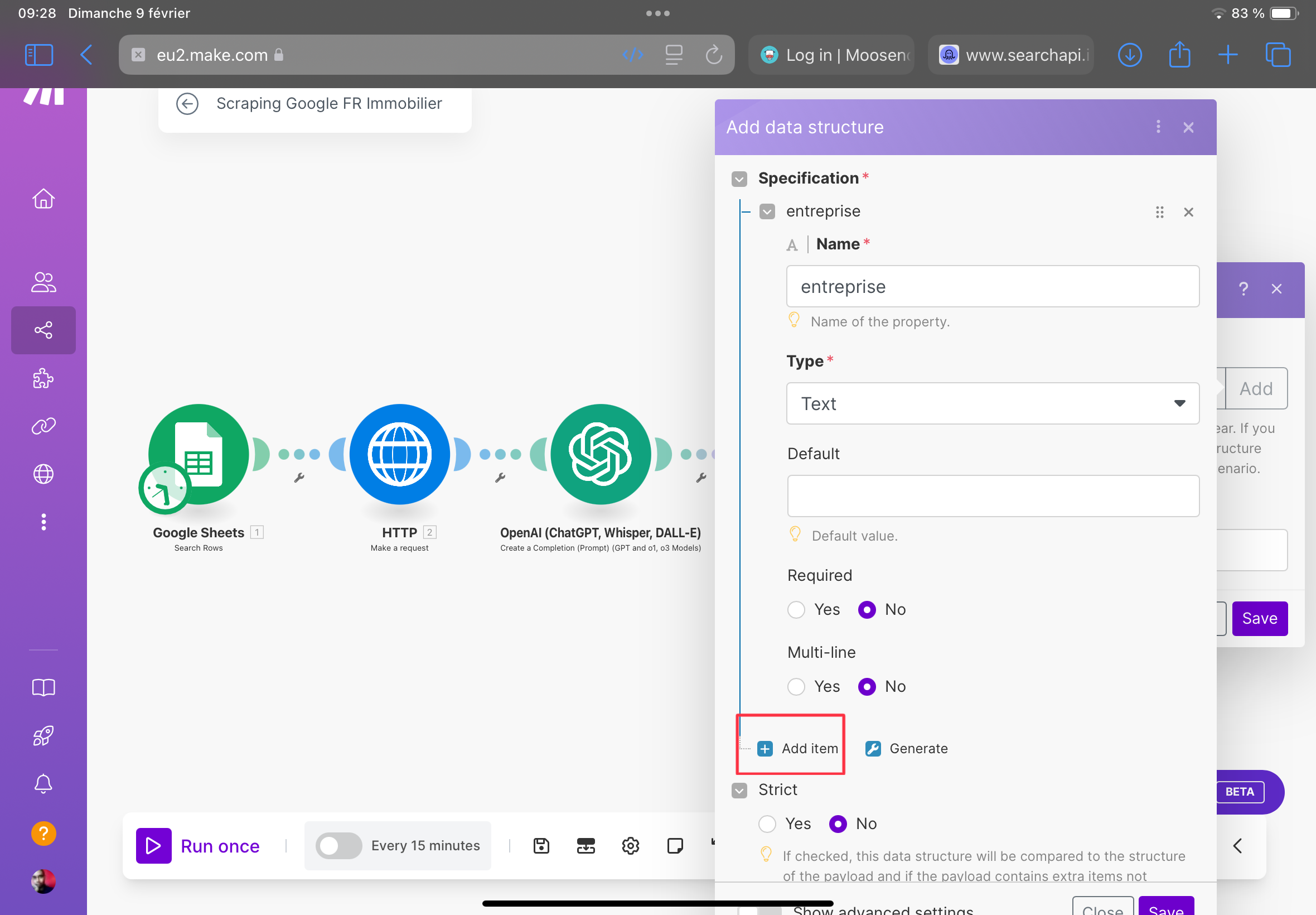
Dans name Ă©crivez site_web
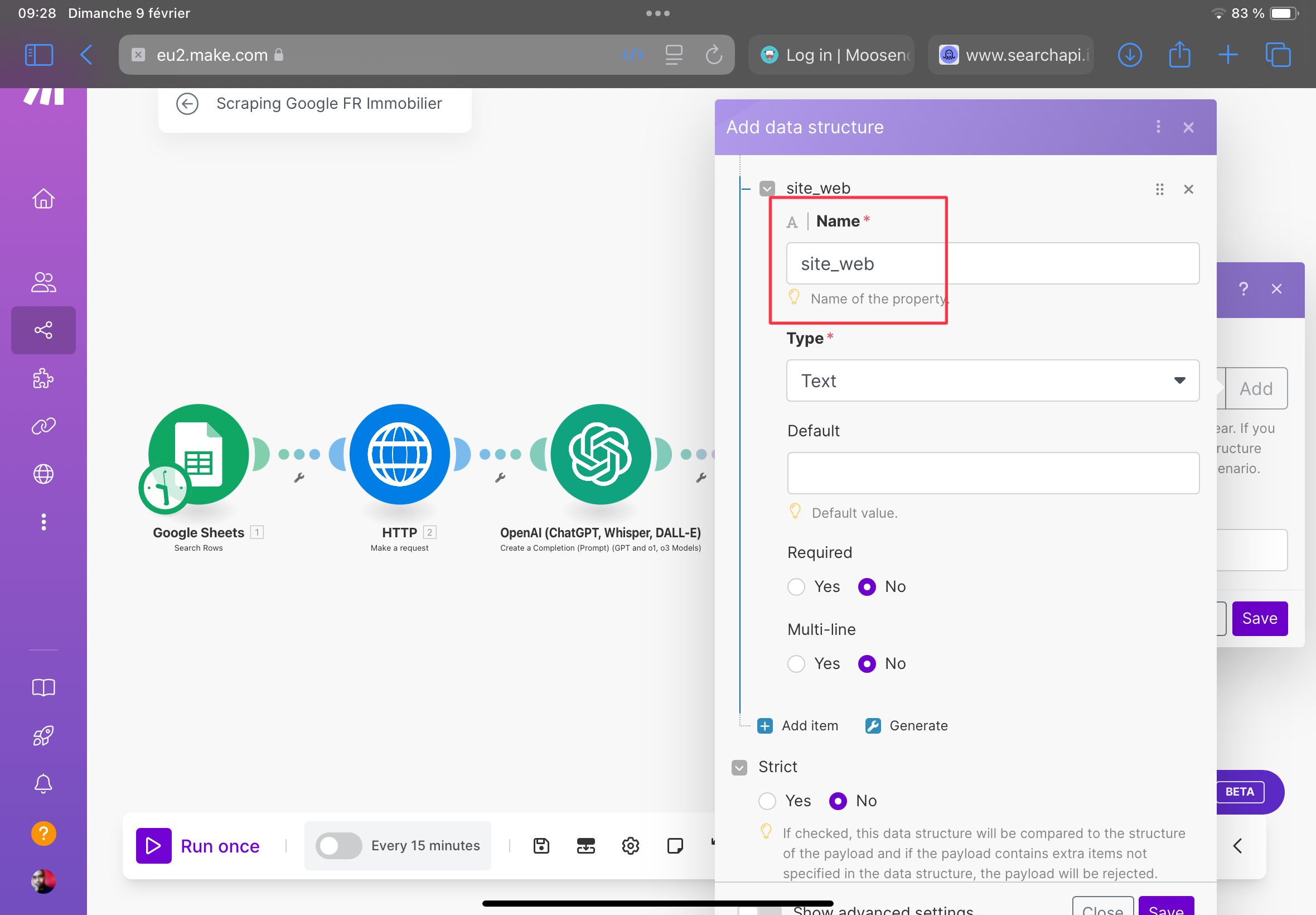
Appuyez une dernière fois sur Add item
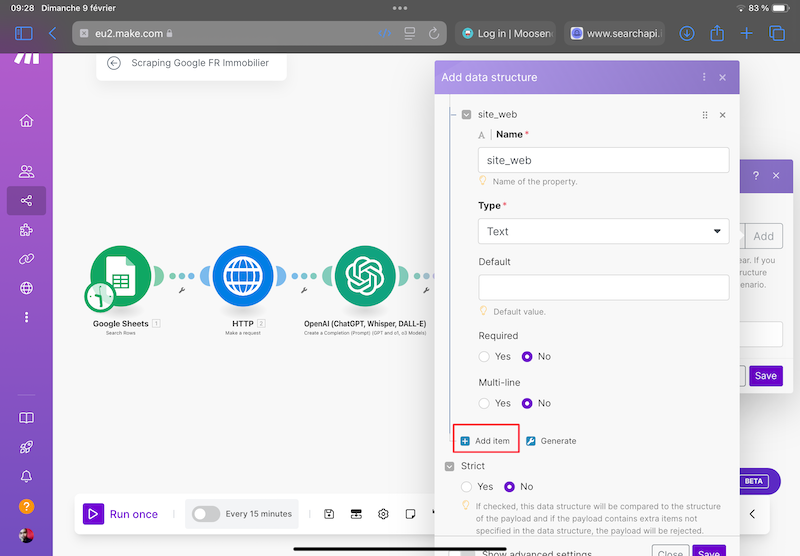
Écrivez email

Sauvegardez votre structure
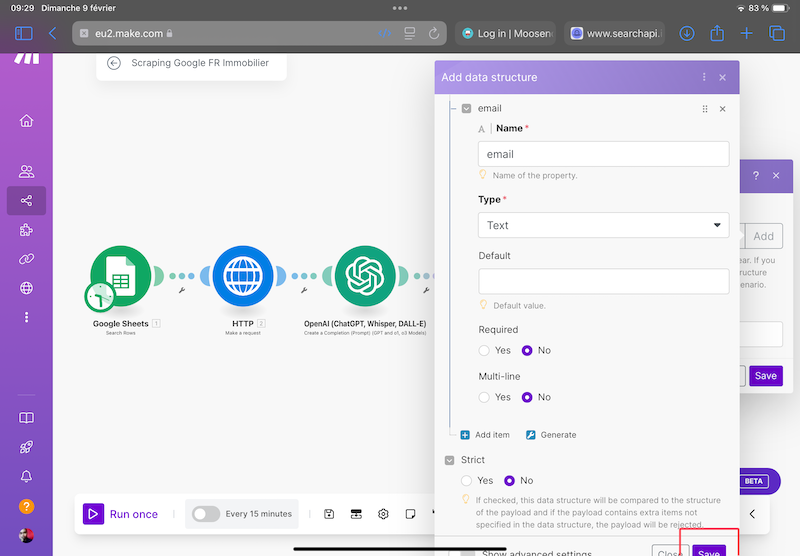
Dans le champ texte, entrez Result fourni par le module d’OpenAi. Sauvegardez et retournez au scénario.
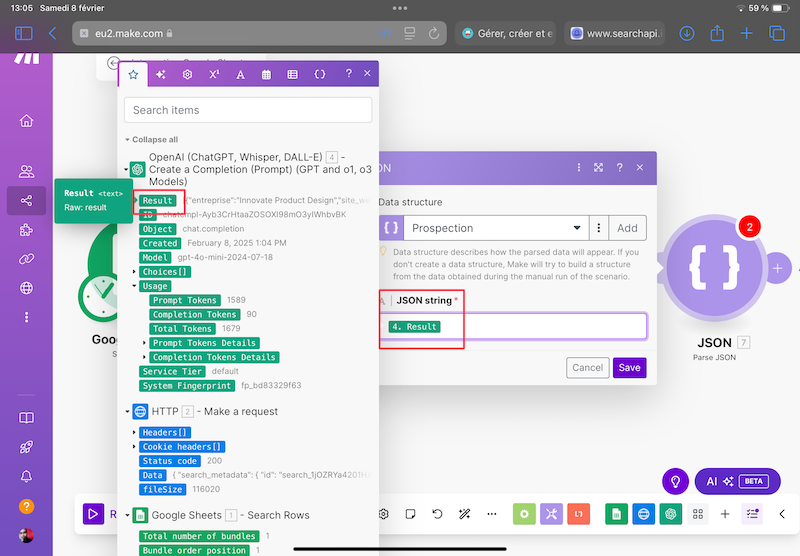
Appuyez sur la loupe du module OpenAi
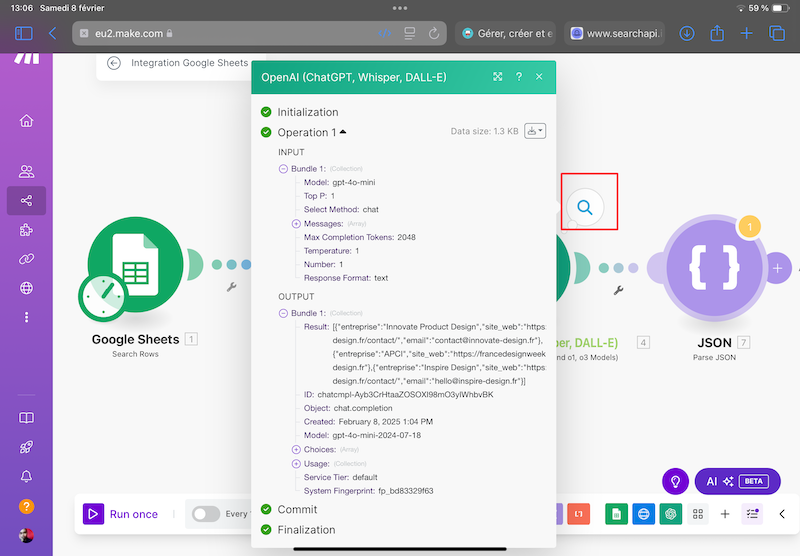
Copiez le JSON qui a été retourné
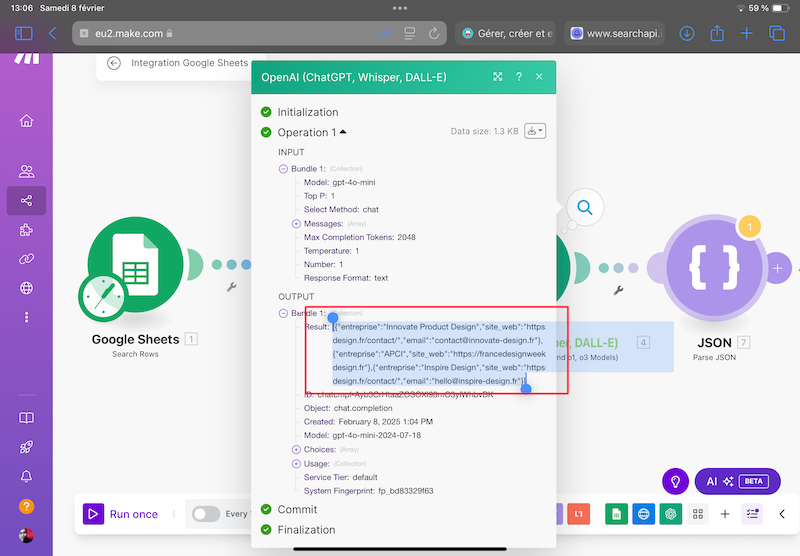
Faire un clic droit sur le module JSON
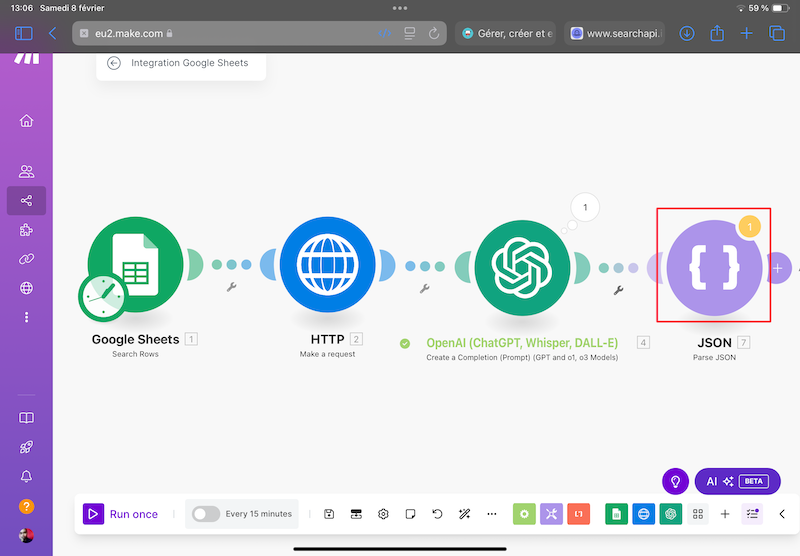
Choisissez Run this module only
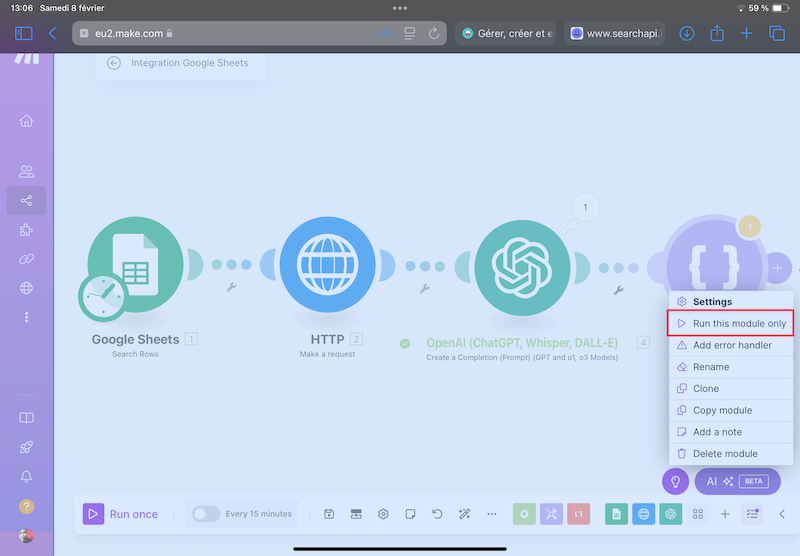
Dans le champ texte coller le JSON copié précédemment et faites OK
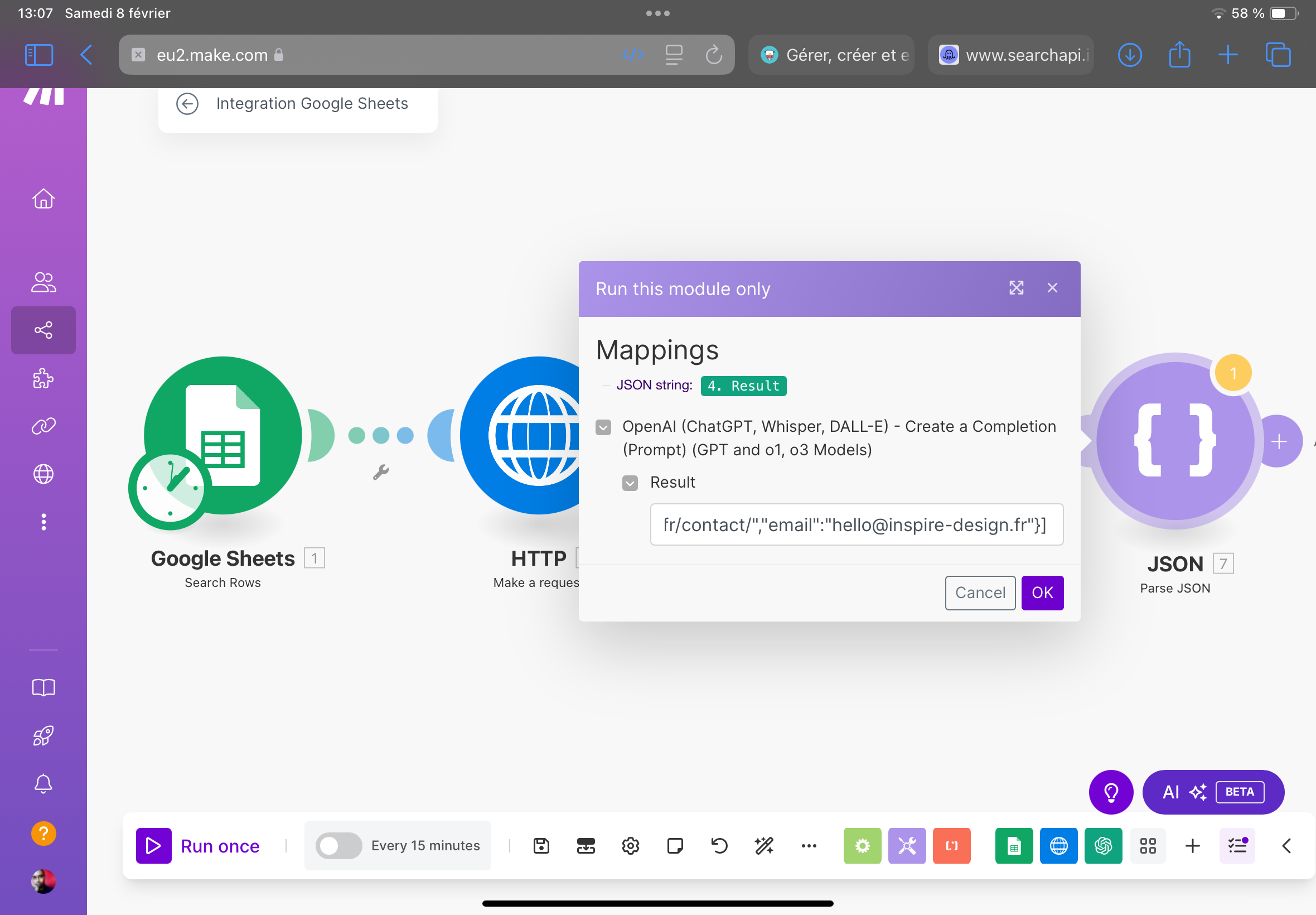
Si vous avez un résultat similaire à celui-ci, c’est que ça fonctionne bien
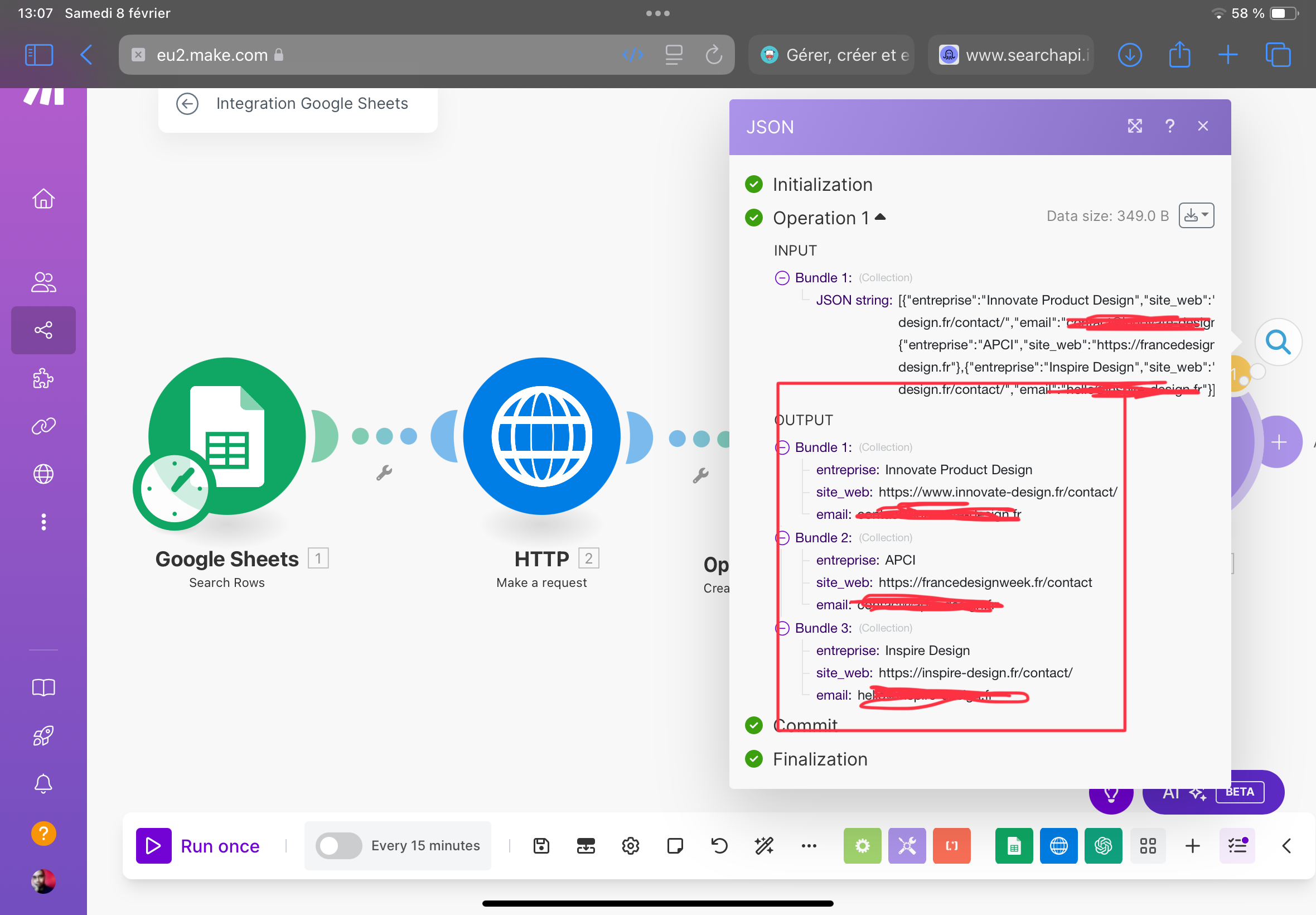
Revenez à votre scénario et ajoutez un nouveau module
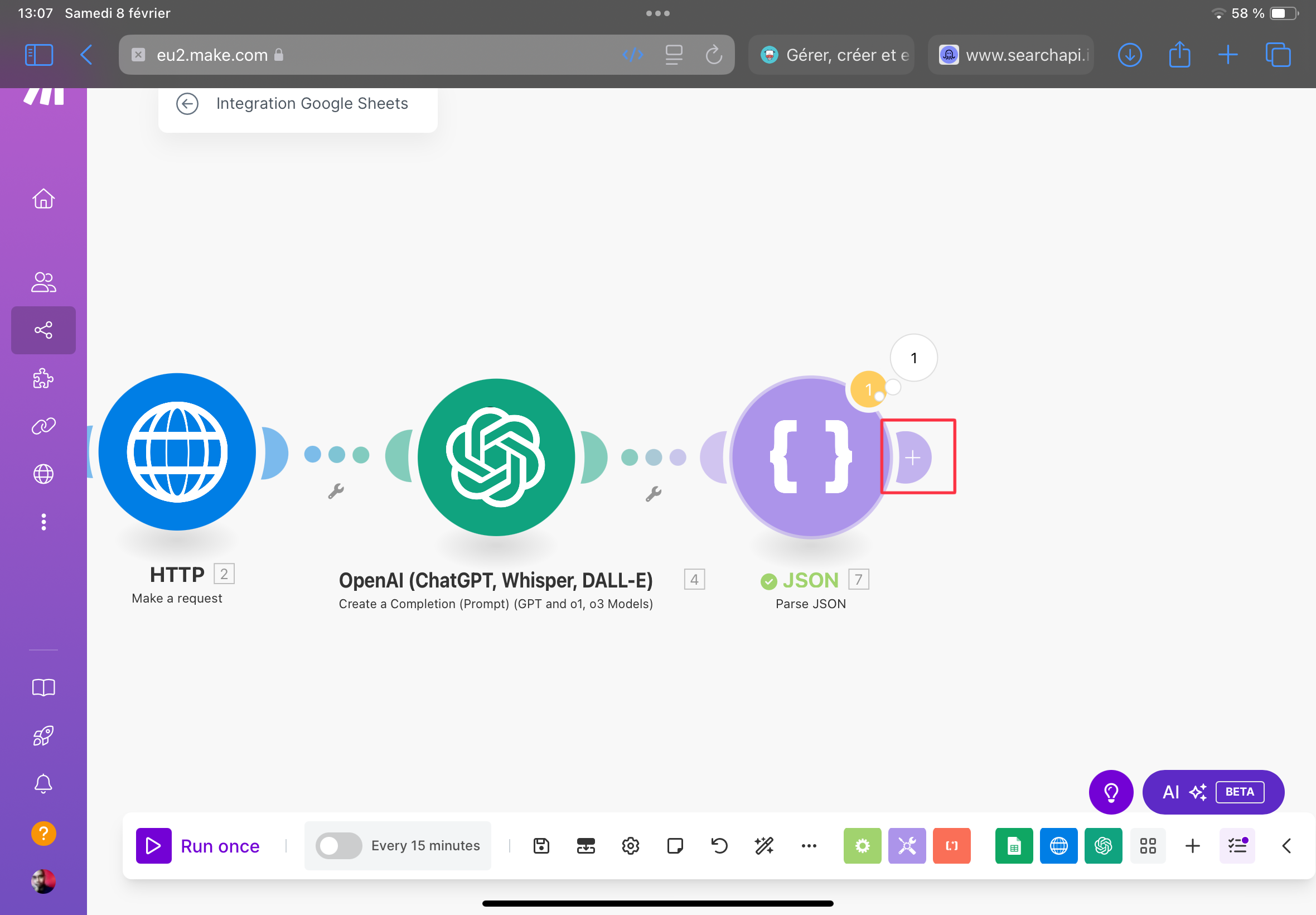
Cherchez Moosend
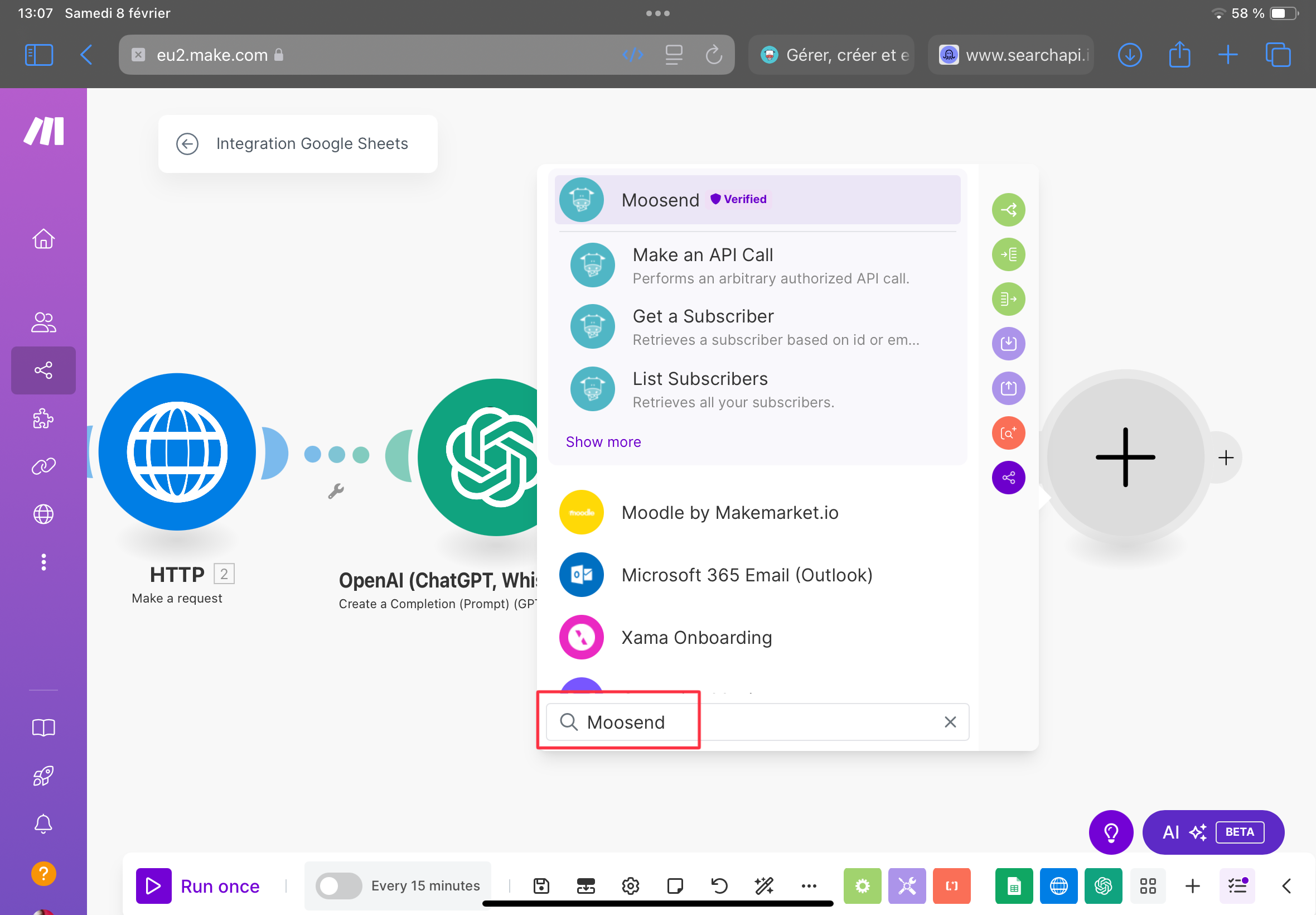
Appuyez sur Show more
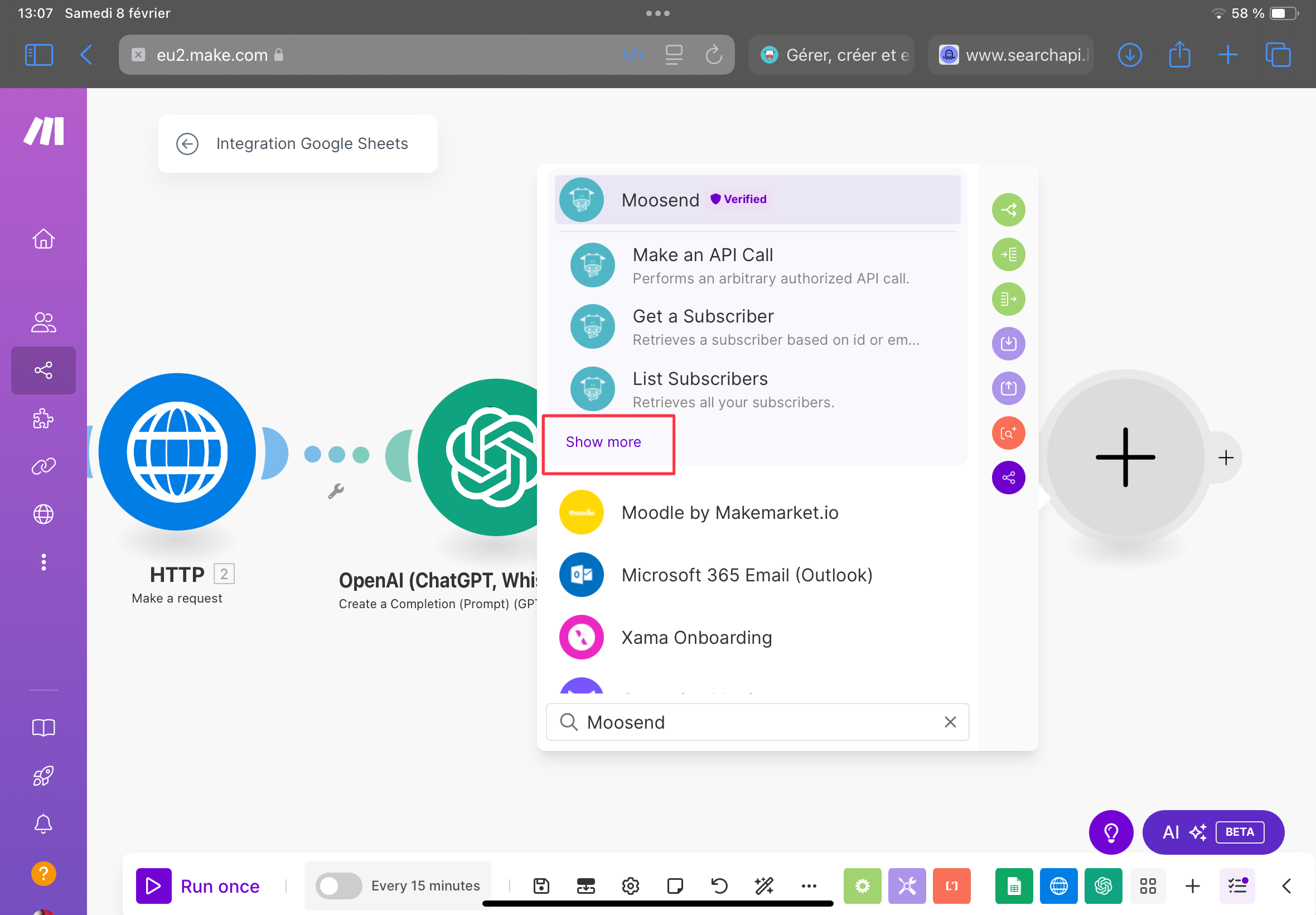
Appuyez sur Create a subscriber
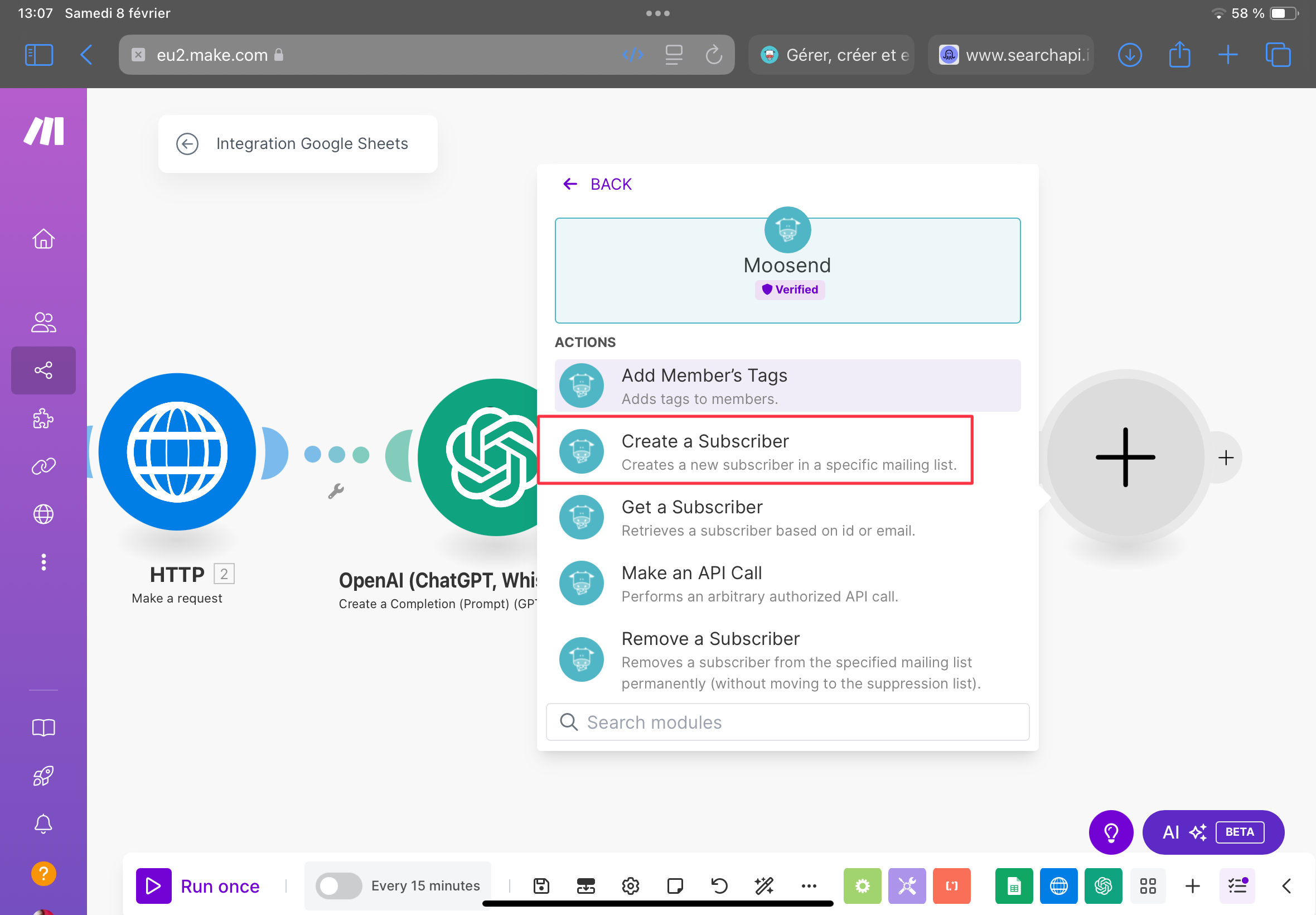
Choisissez votre compte dans la liste déroulante ou ajoutez-le en appuyant sur Add
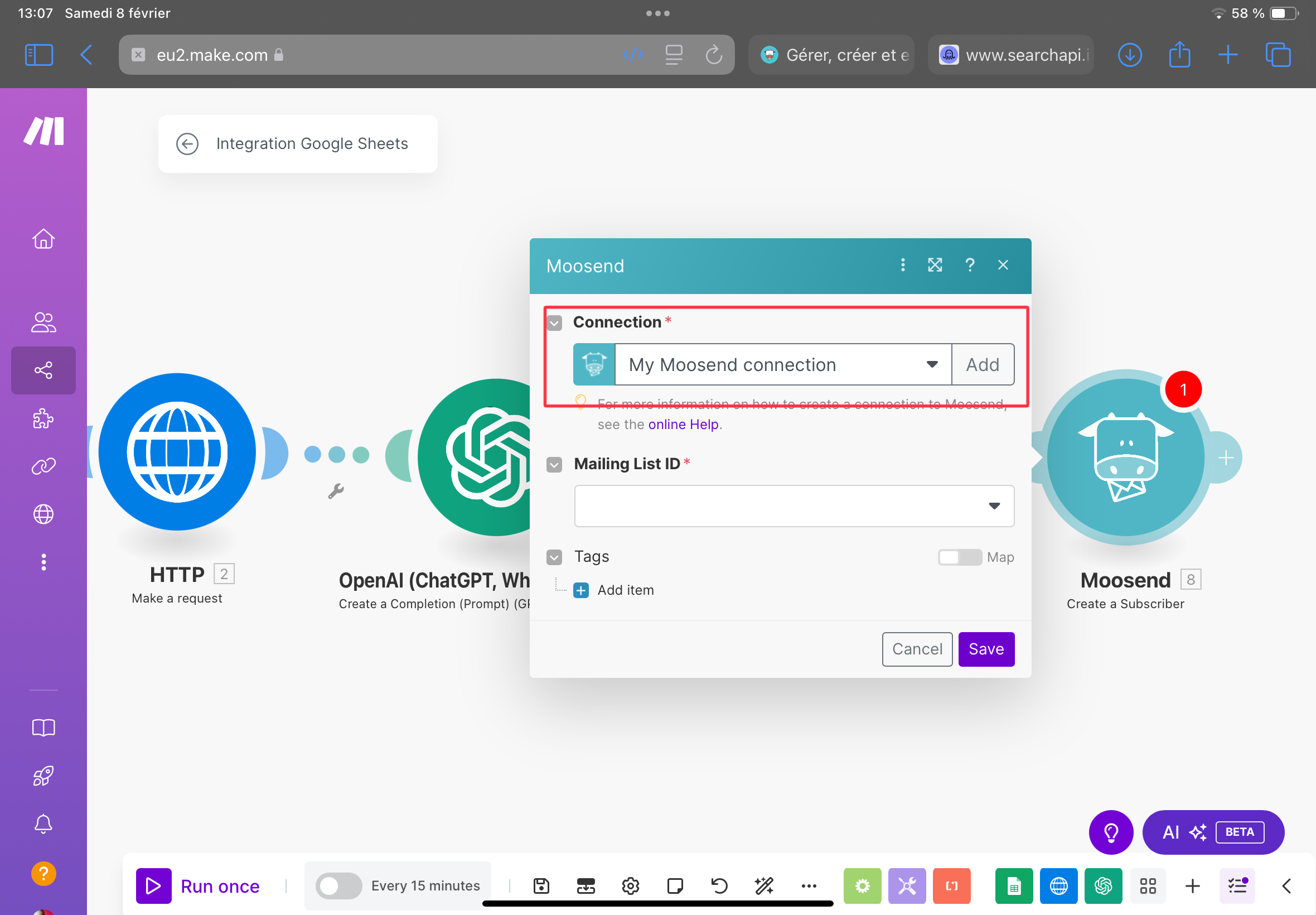
Choisissez votre liste d’envoi
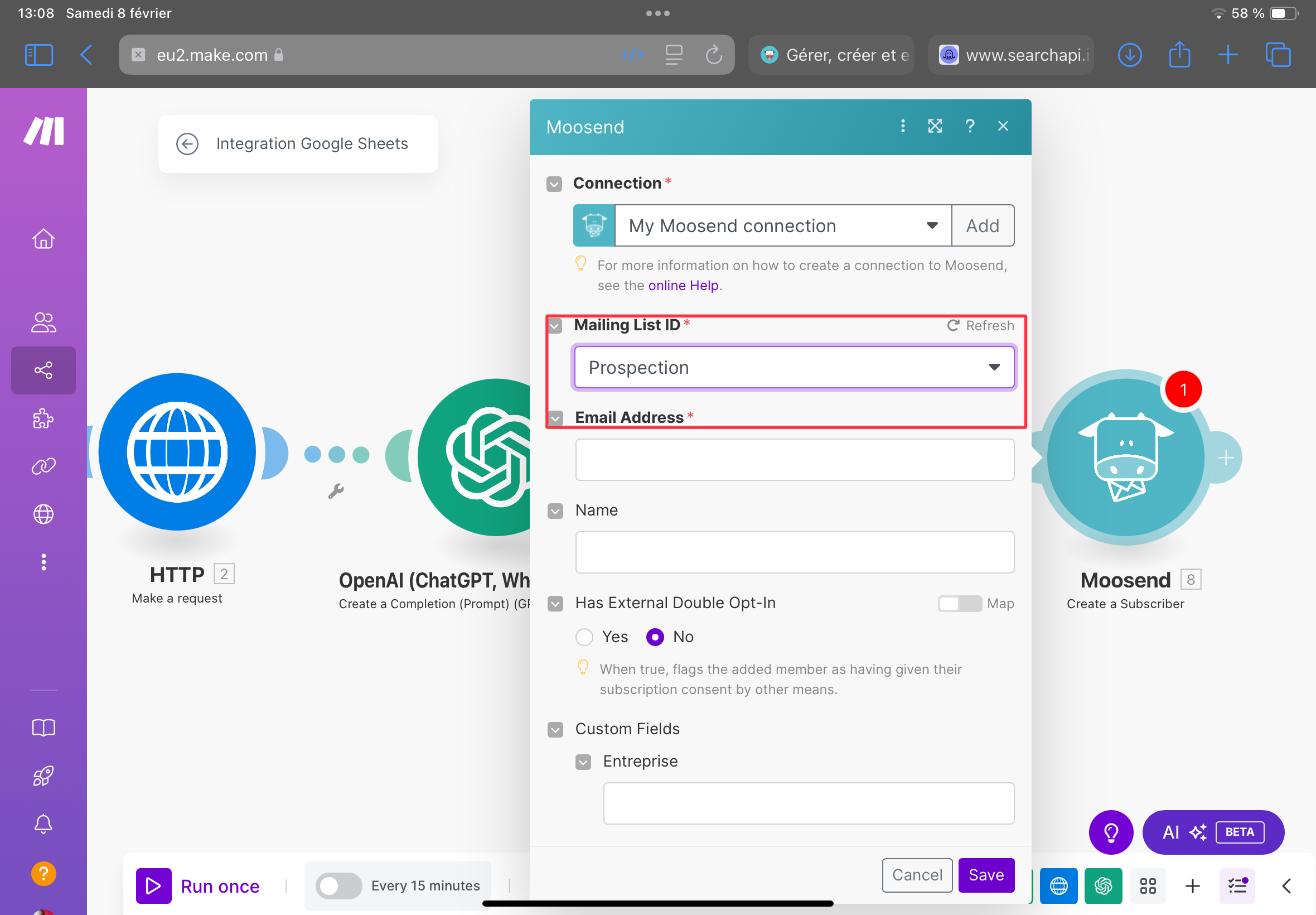
Dans email choisissez l’e-mail retourné par le module JSON
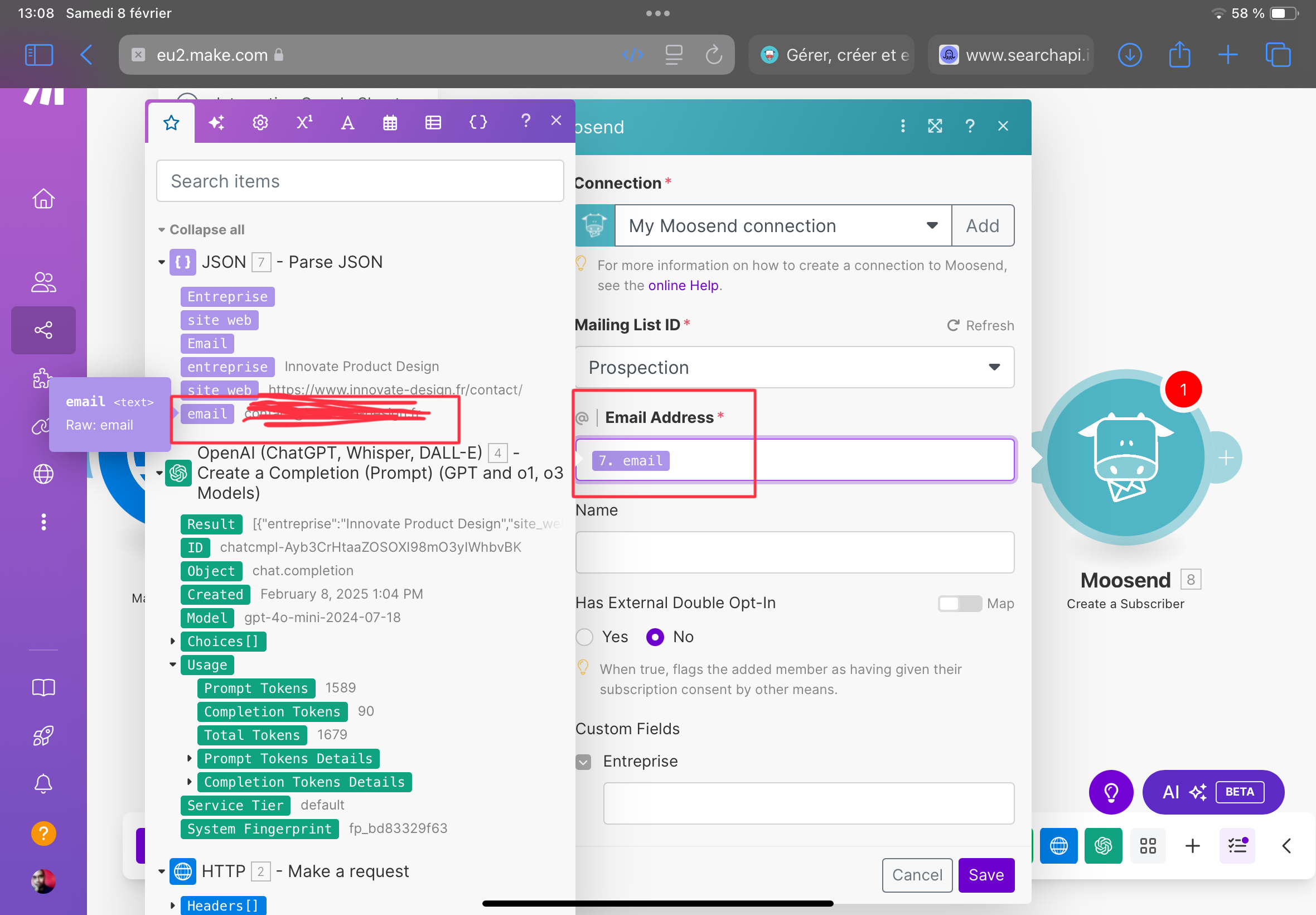
Entrez entreprise toujours depuis le module JSON
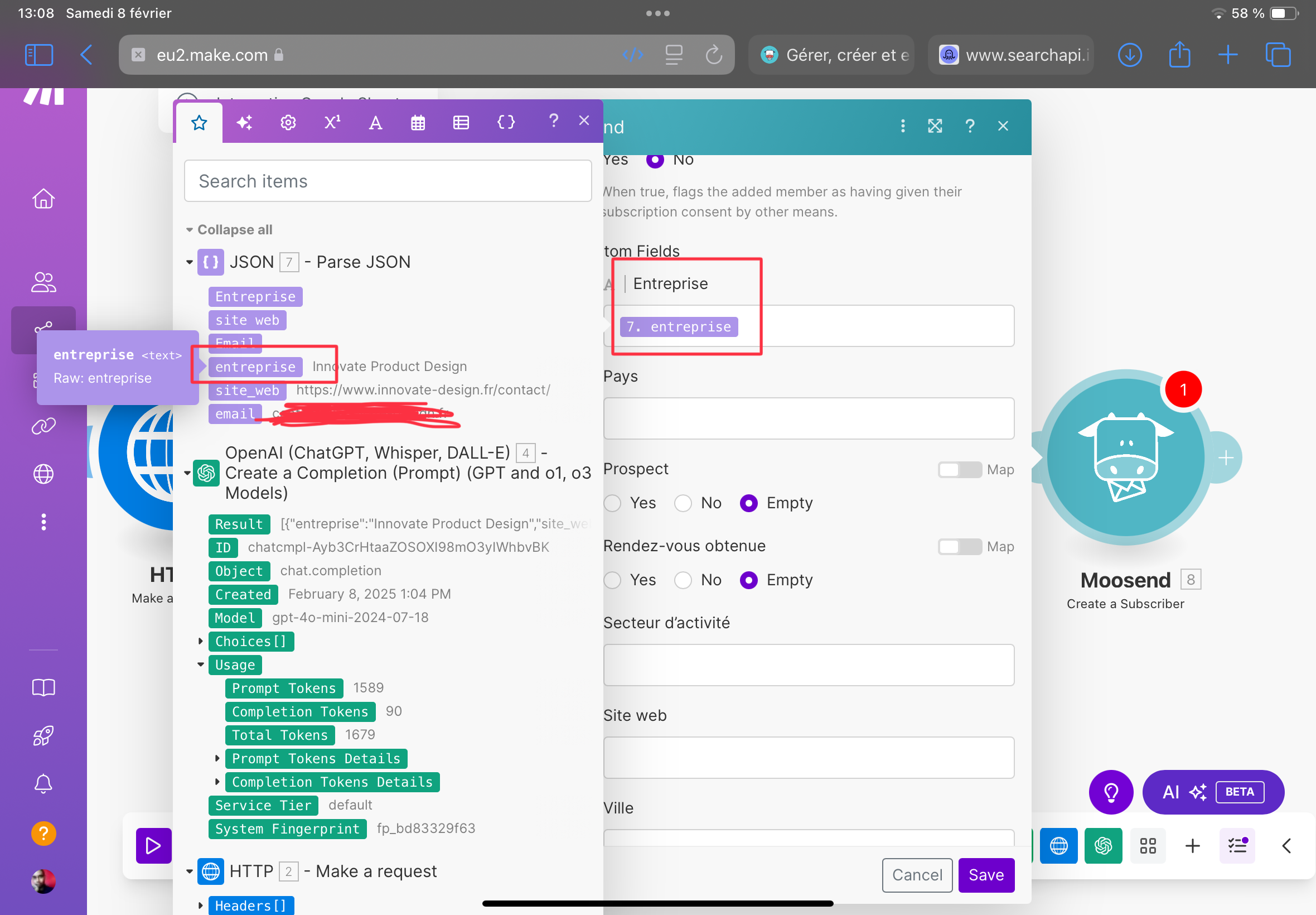
Pour pays, cherchez la valeur fournie dans le module Google Sheets
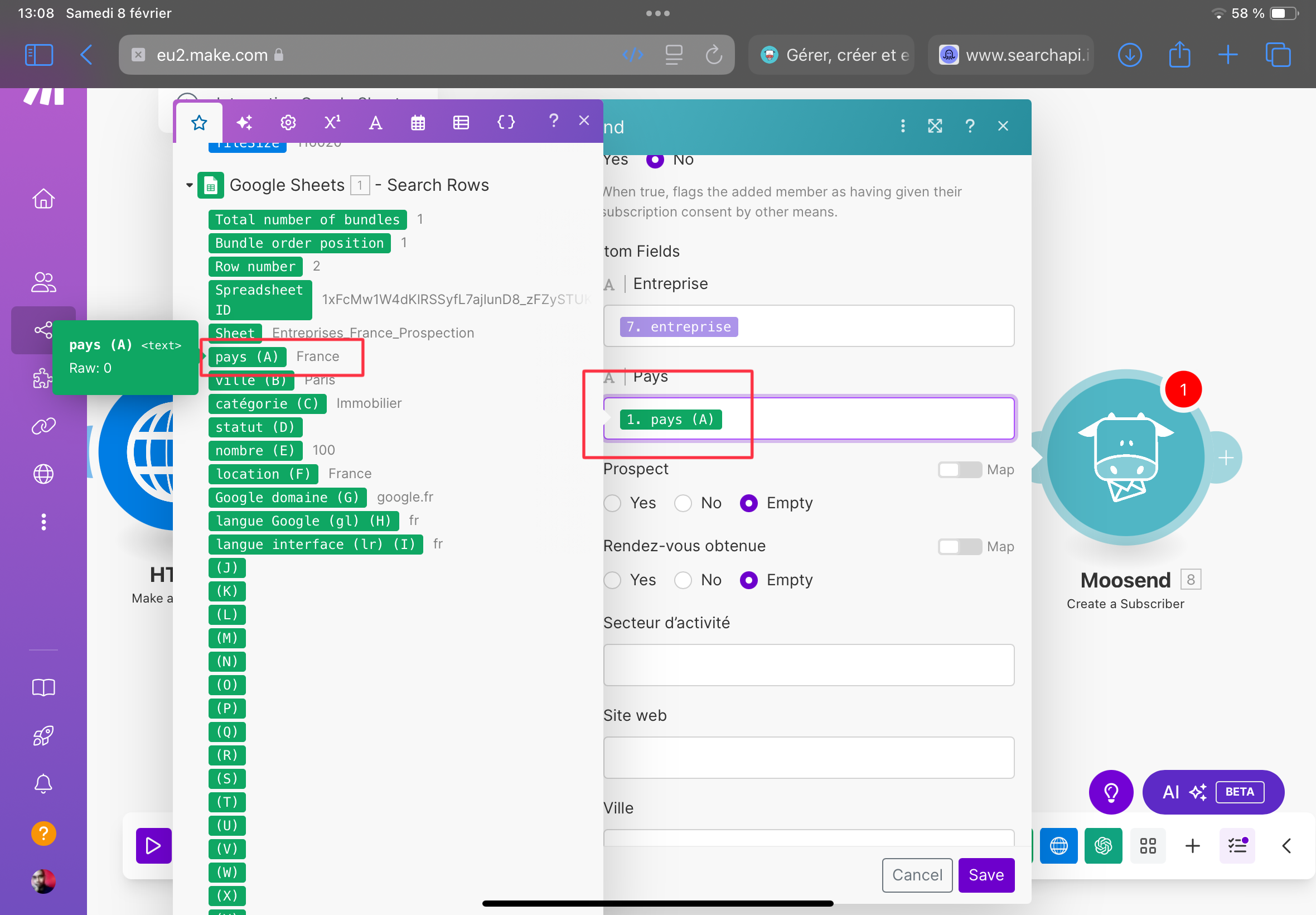
Cochez la case Prospect
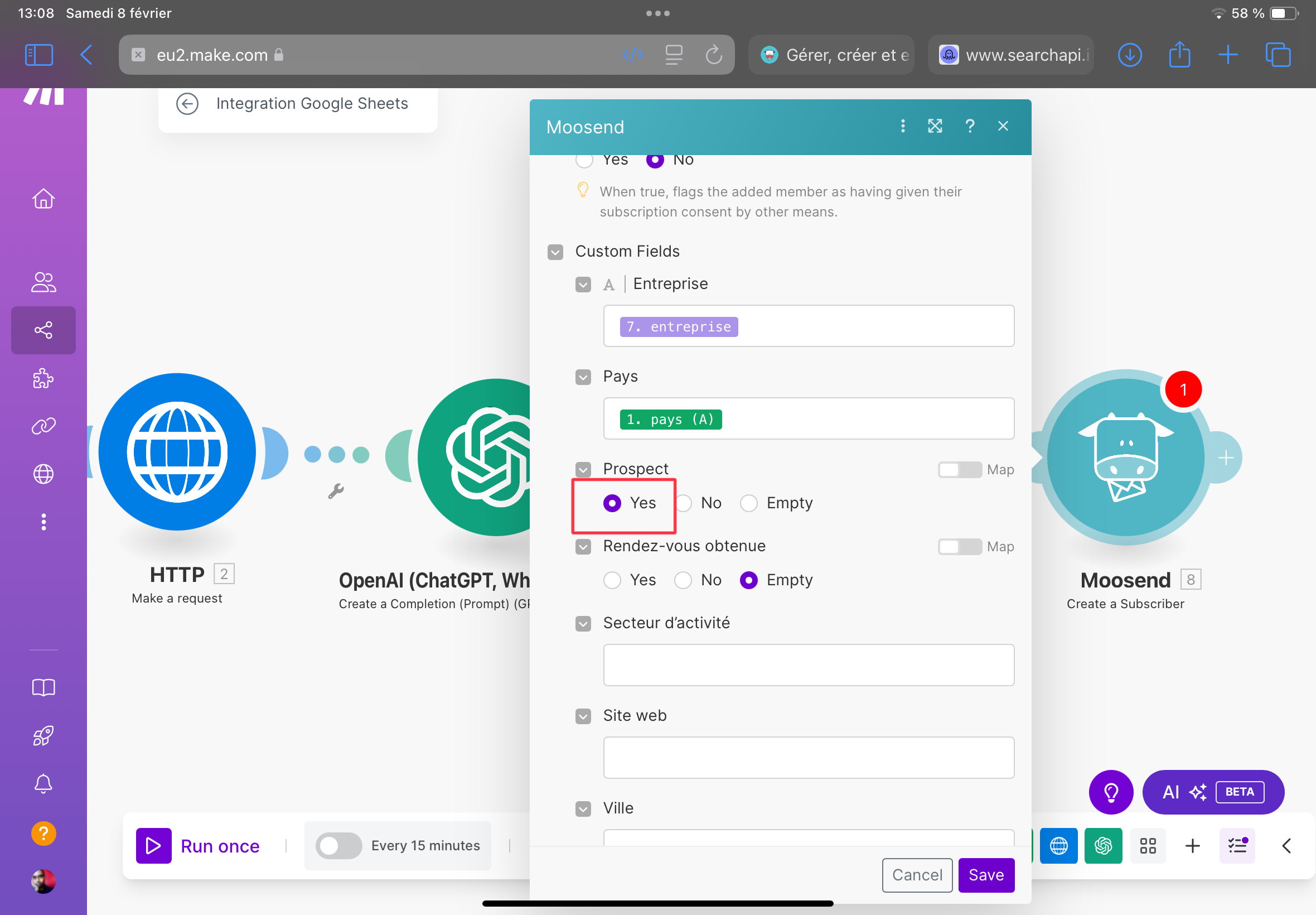
Pour secteur d’activité, récupérez catégorie dans le module Google Sheets
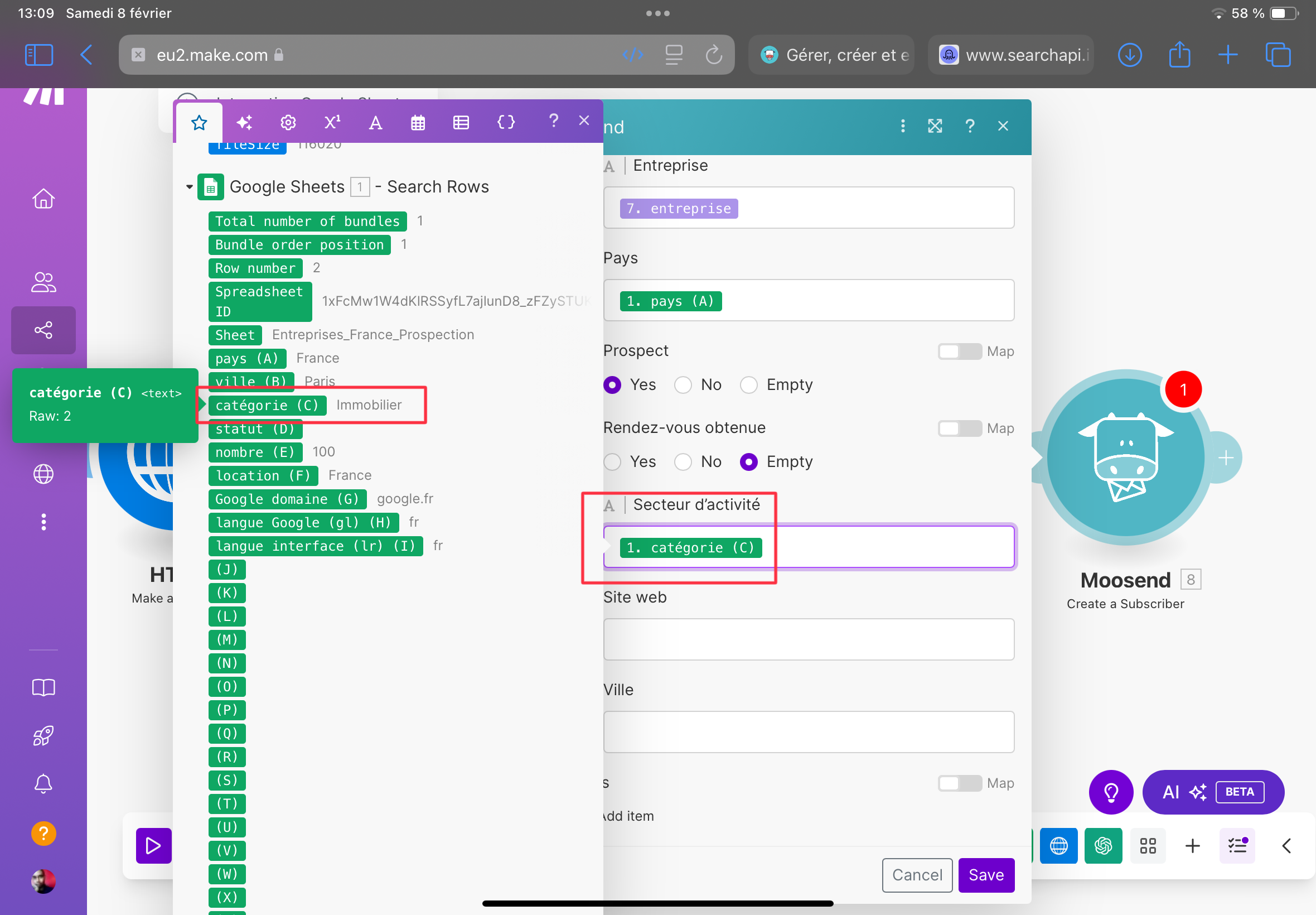
Pour site web récupérez la valeur via le module JSON
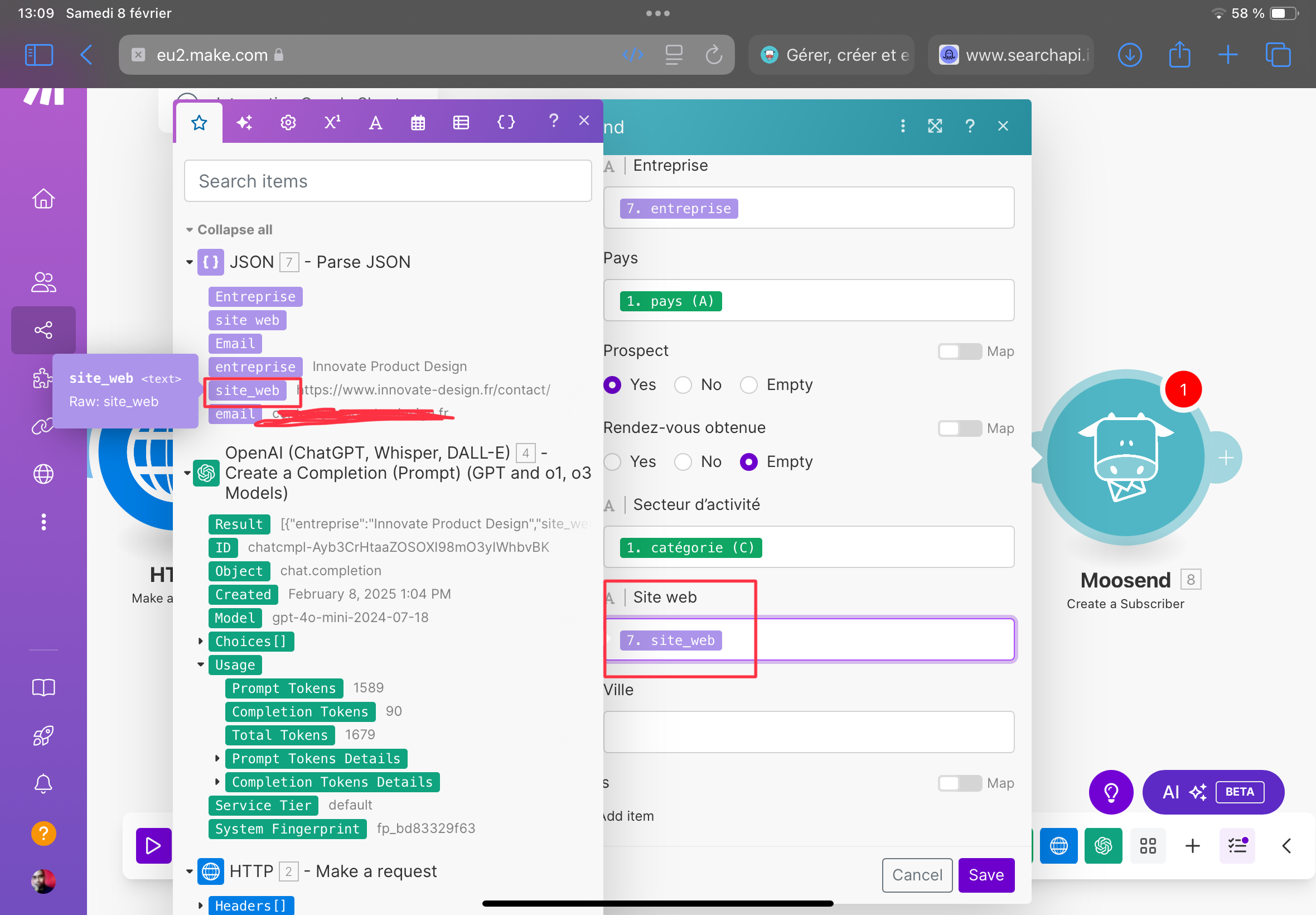
La valeur ville se trouve dans le module Google Sheets
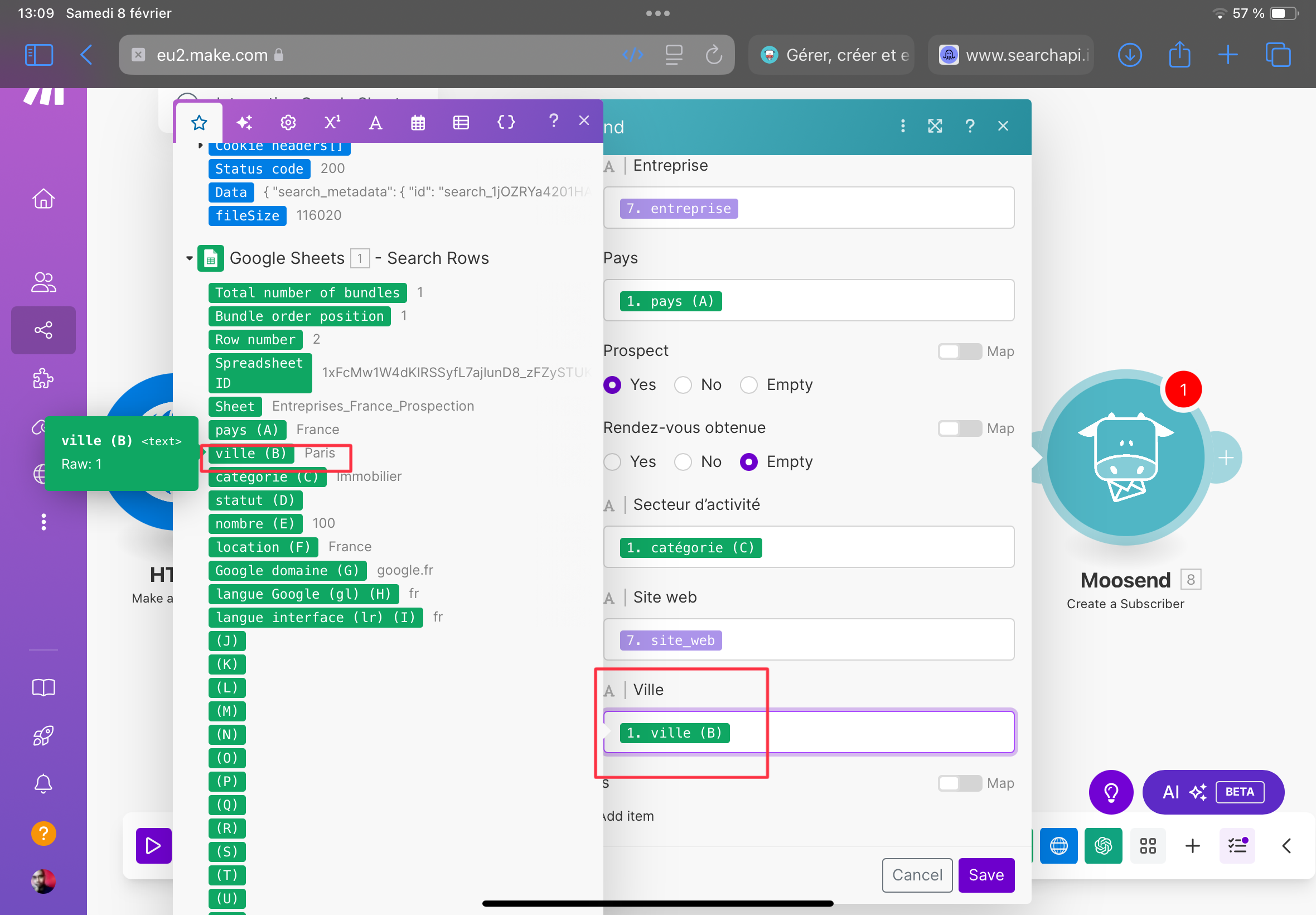
Sauvegardez les paramètres de votre module MooSend
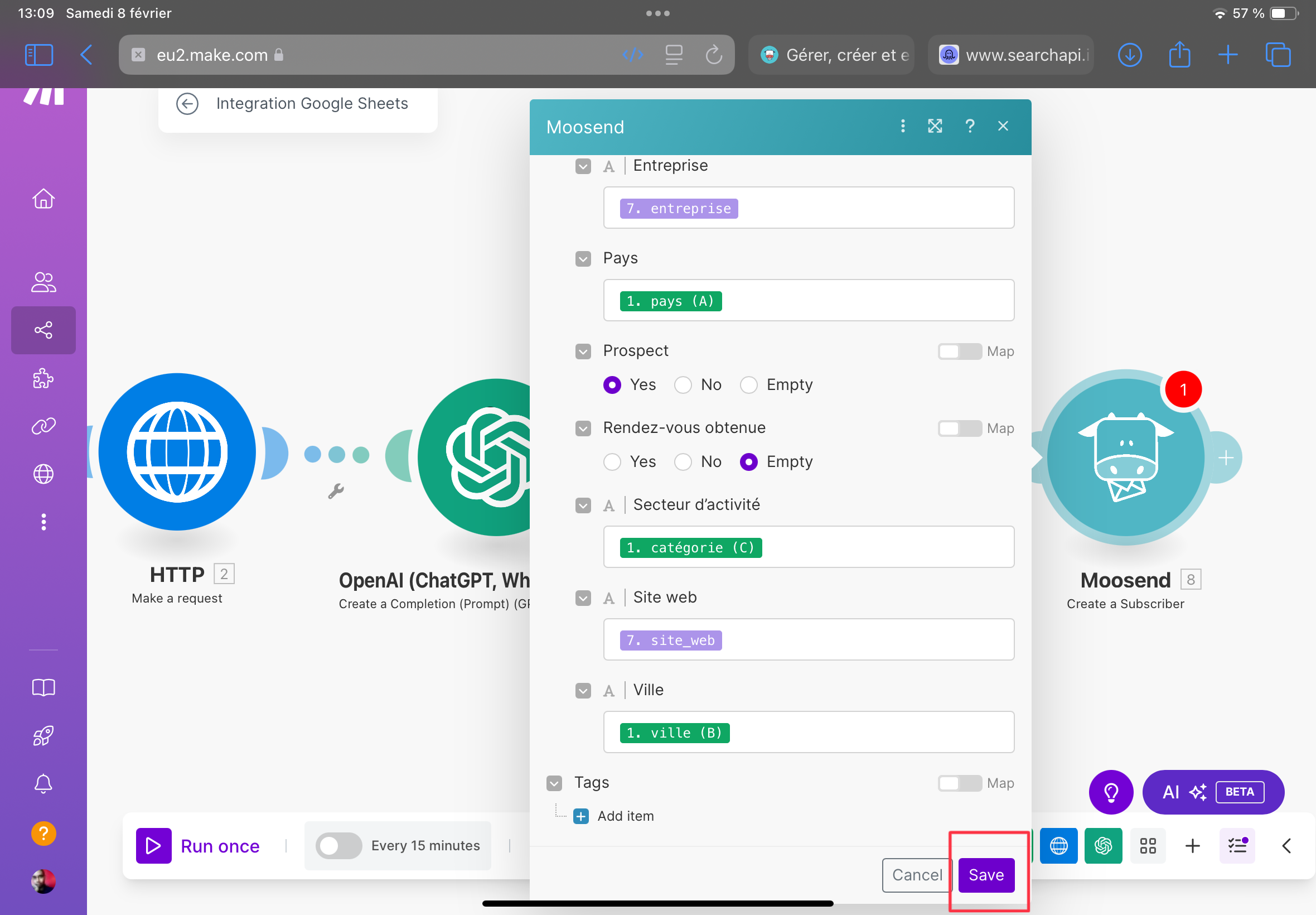
Faites un clic droit sur le module MooSend
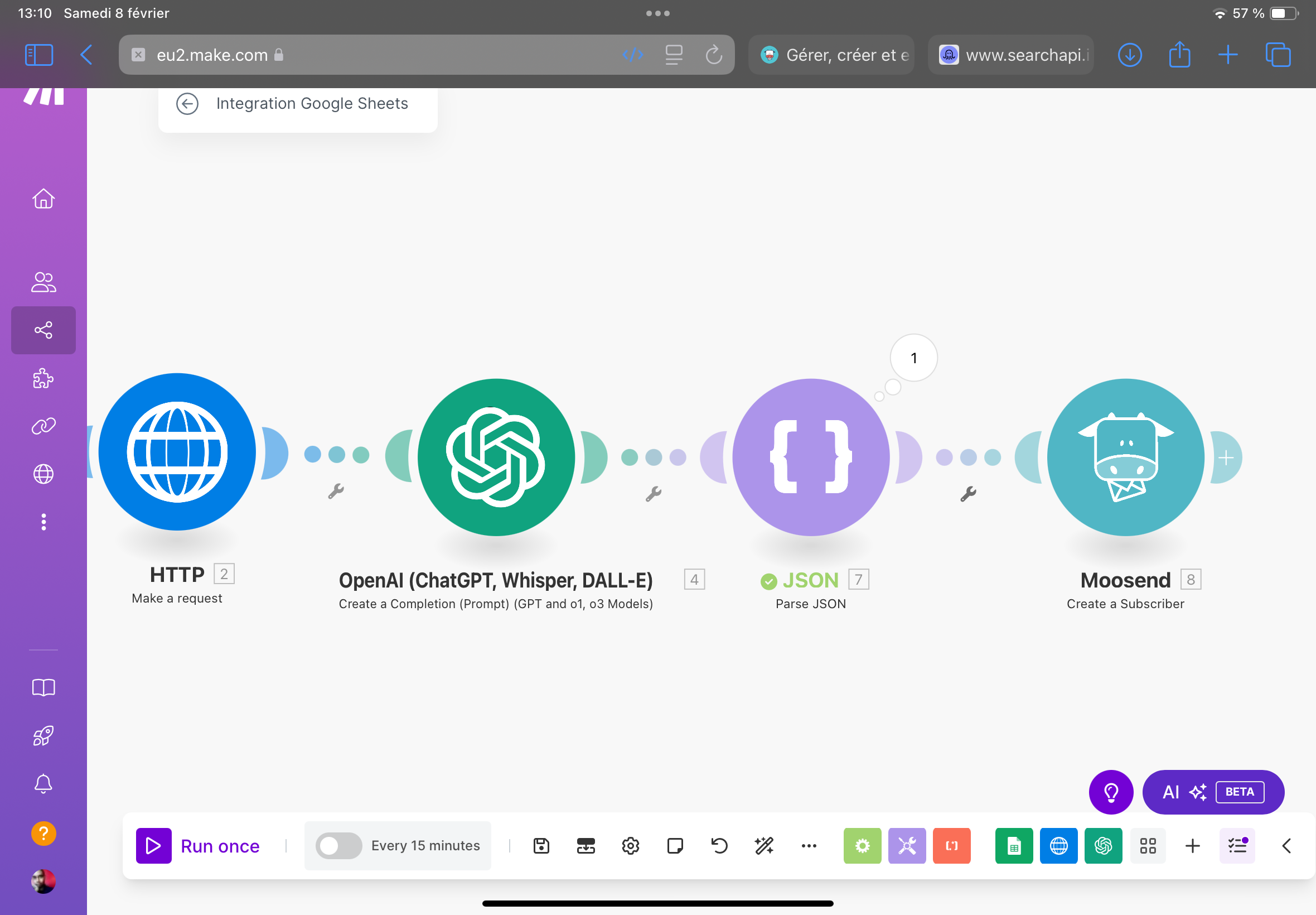
Appuyez sur Run this module only
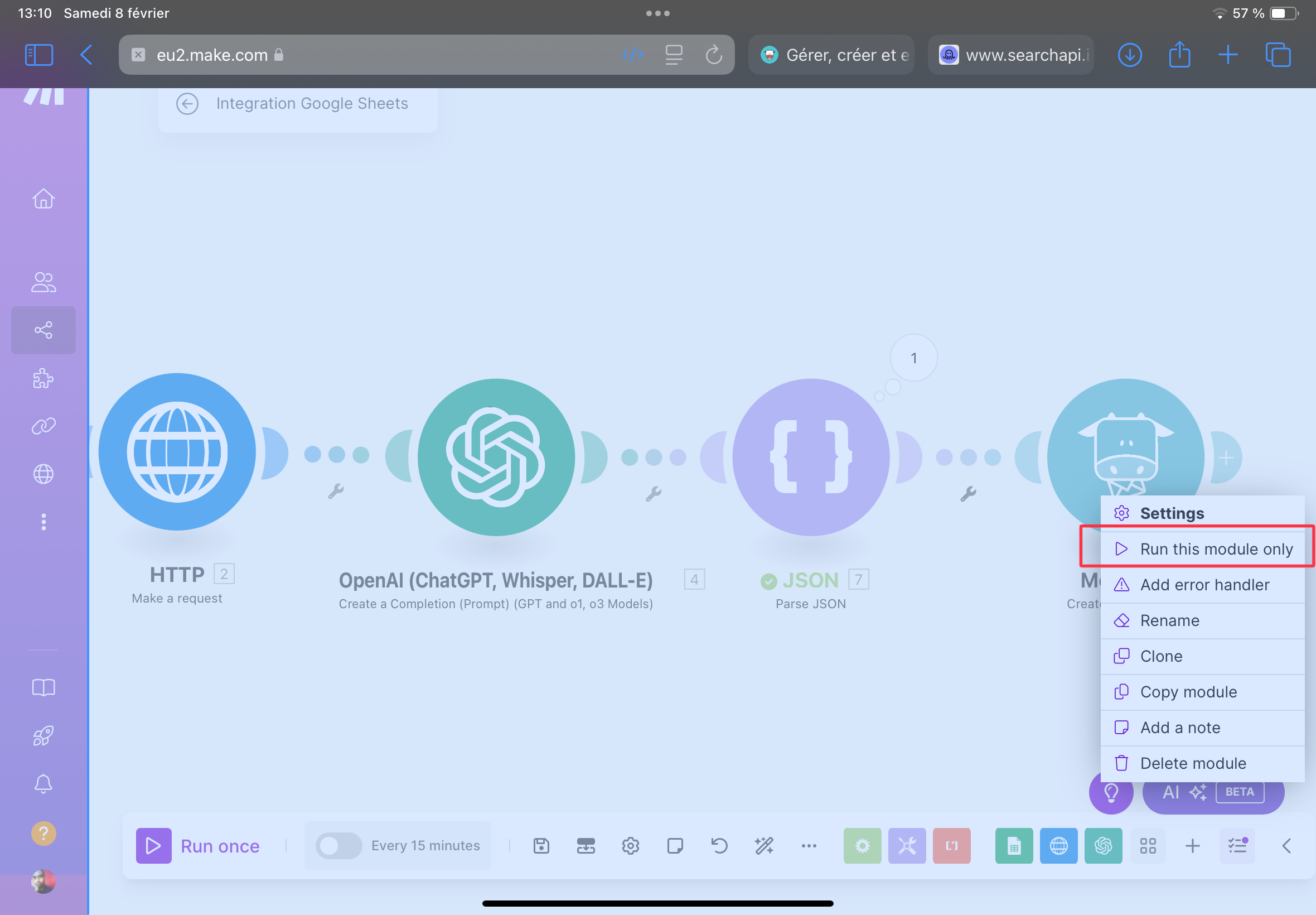
Complétez le formulaire avec votre email qui n’est pas déjà dans MooSend
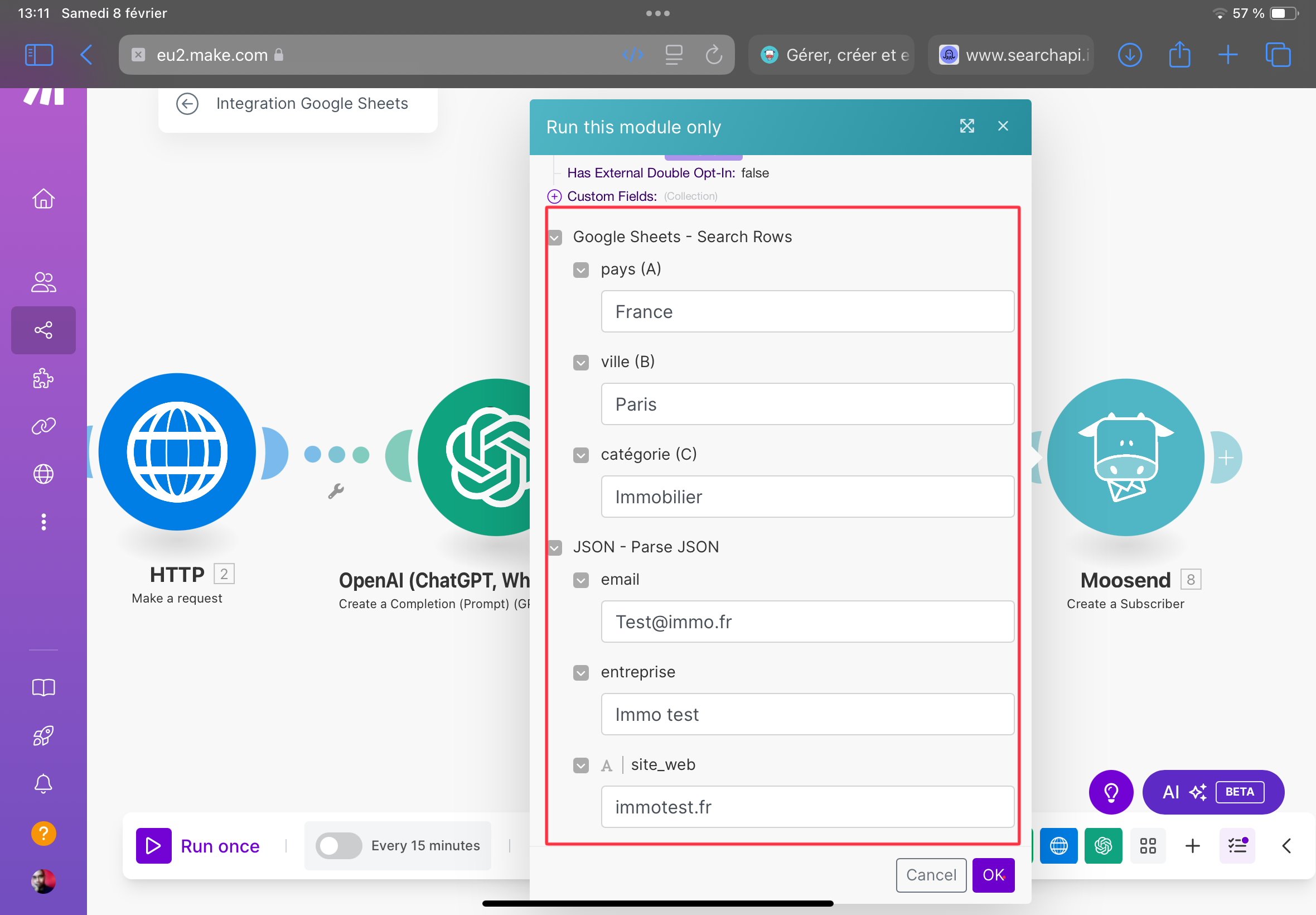
Appuyez sur OK
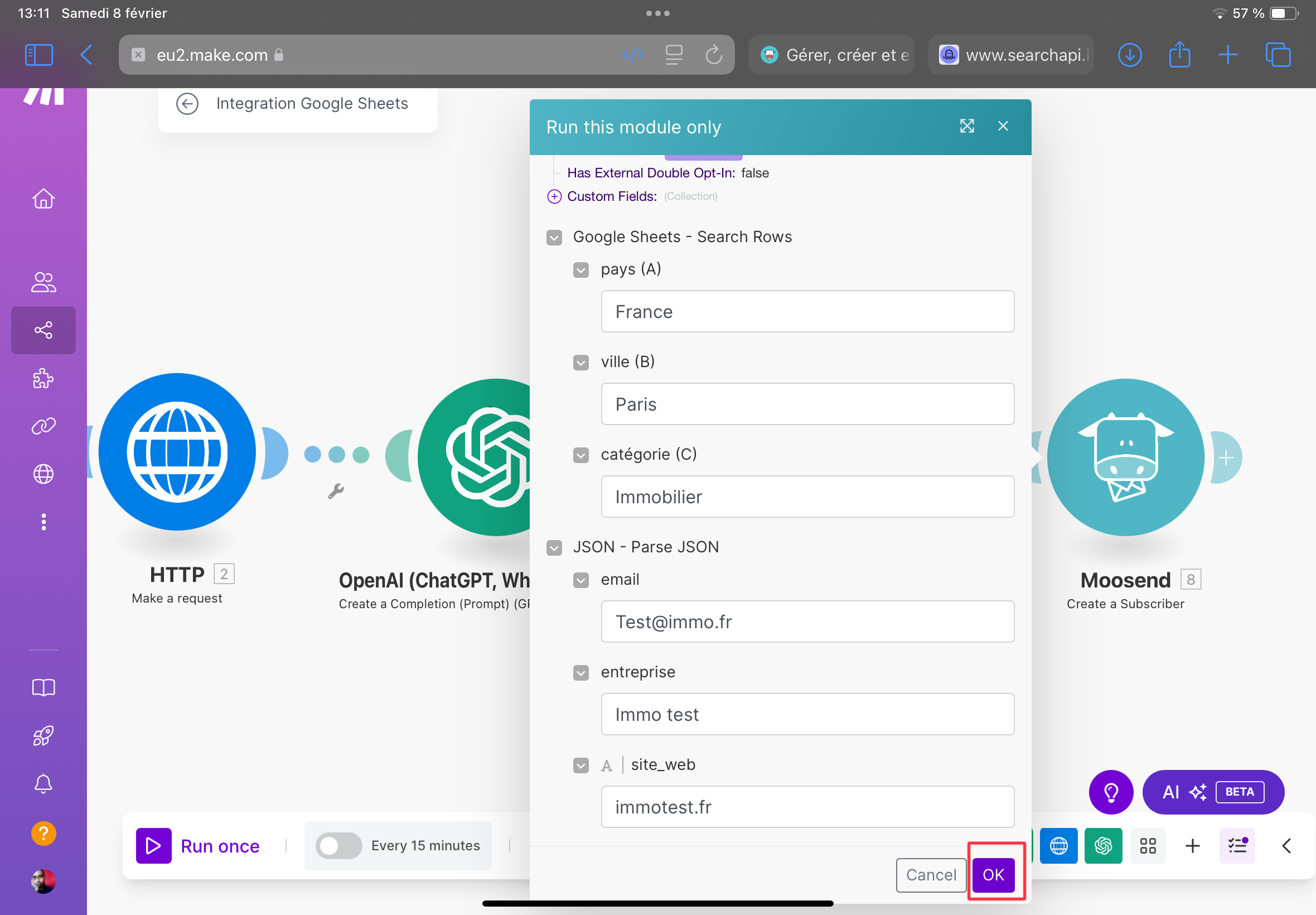
Si vous avez bien complété les informations, vous devriez voir vos données dans la section output pour dire que tout s’est bien passé
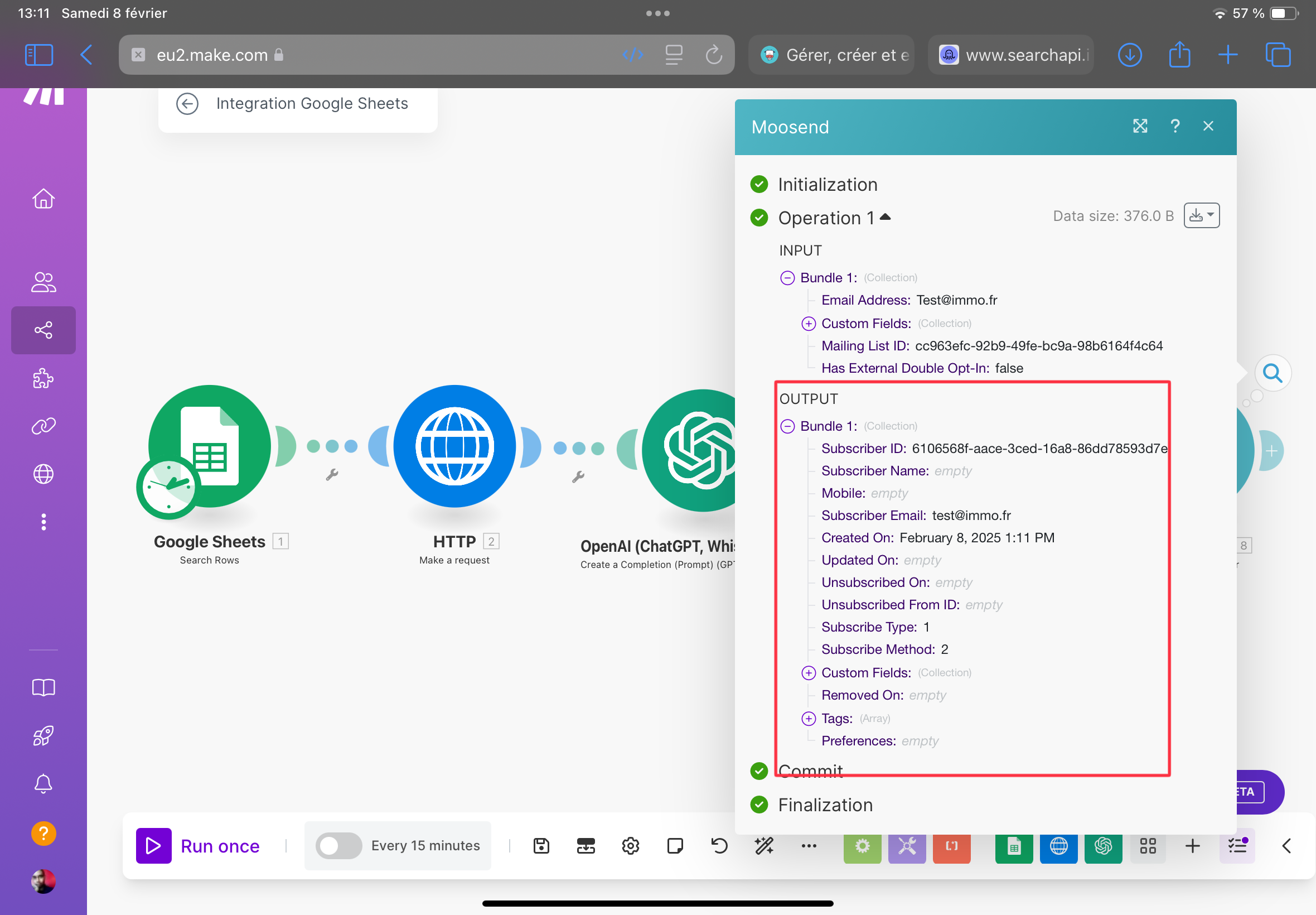
Retournez dans votre compte MooSend et allez dans Audience et Liste de diffusion
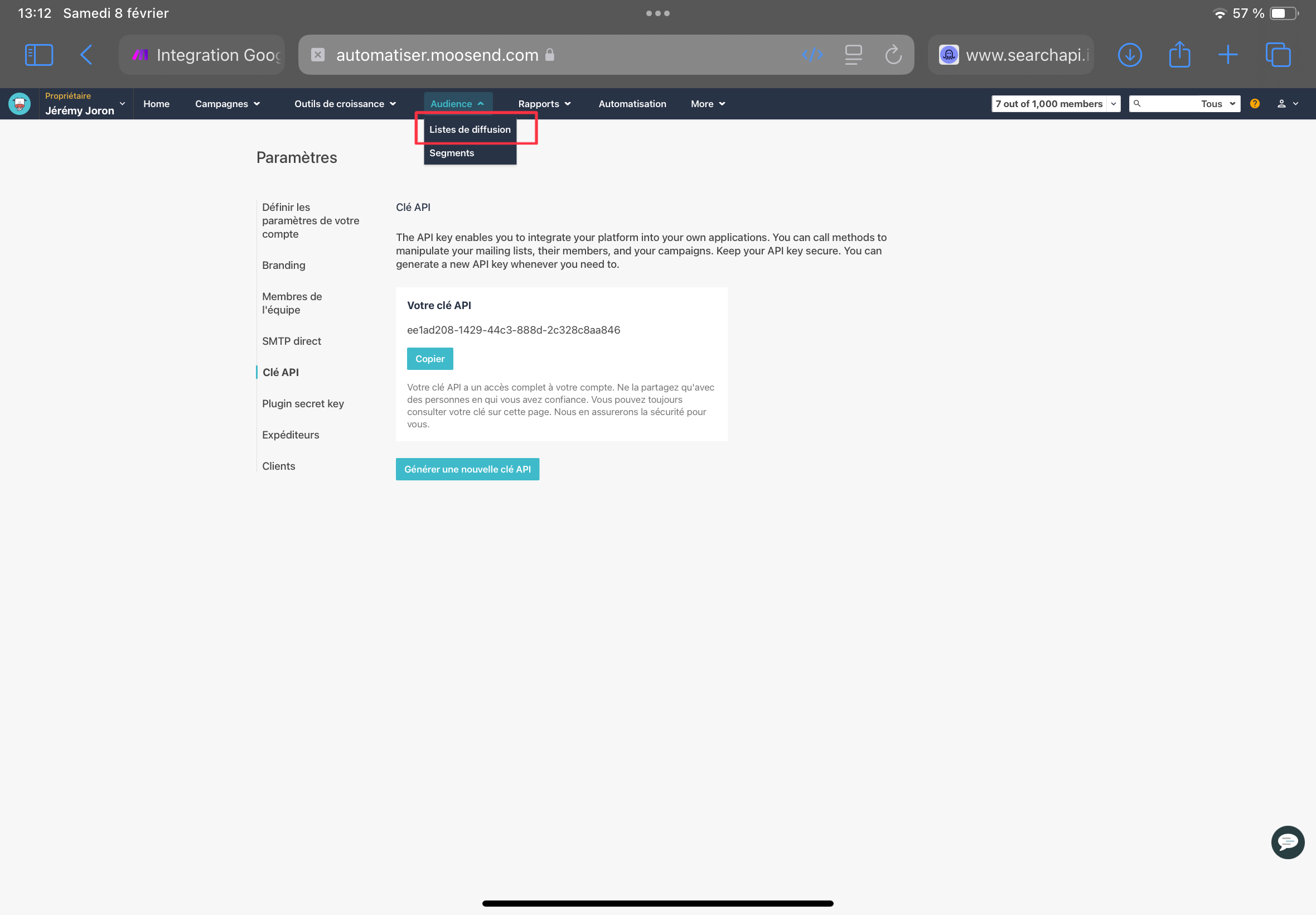
Appuyez sur votre liste, ici c’est Prospection
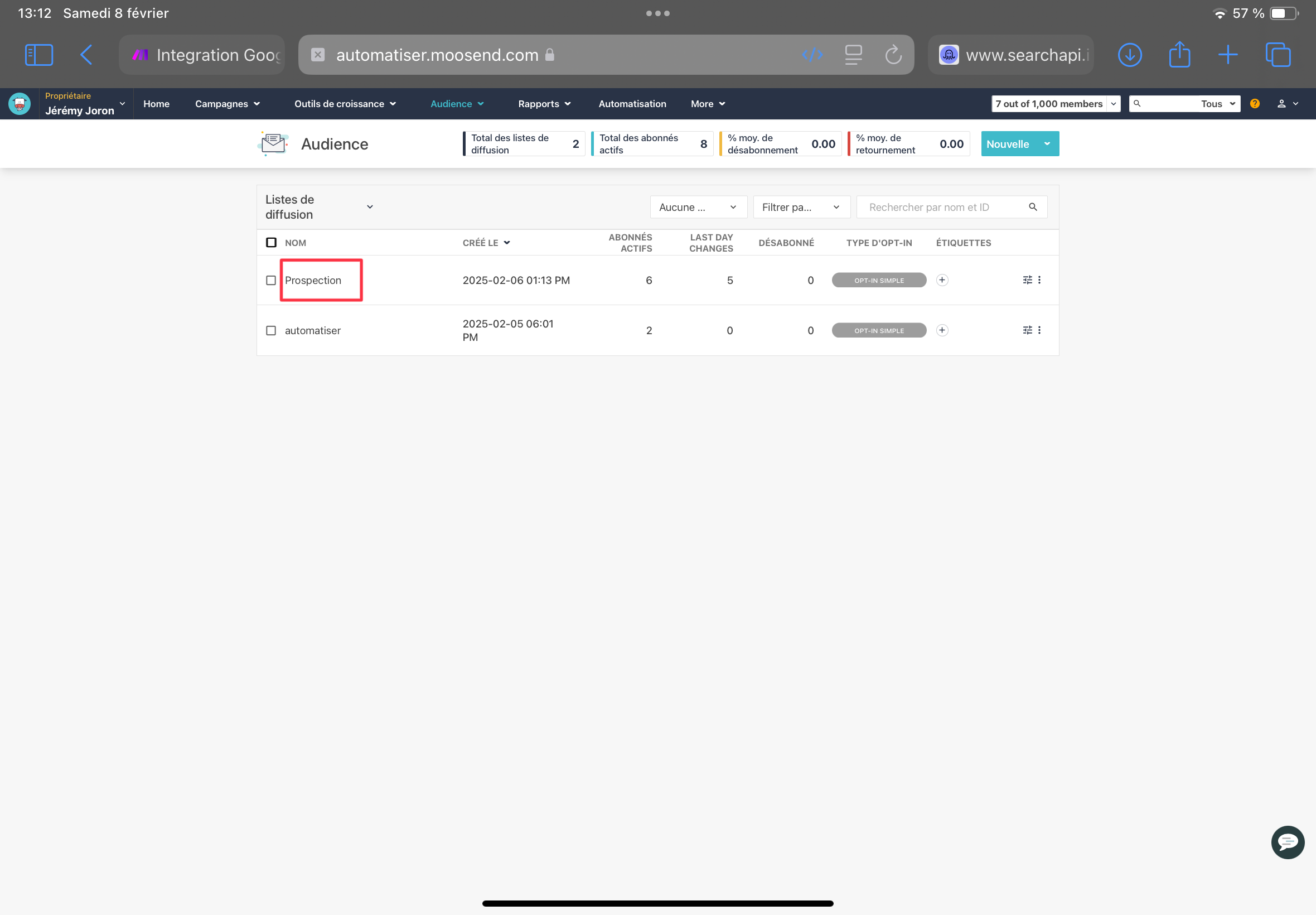
Cliquez sur Afficher tous les membres
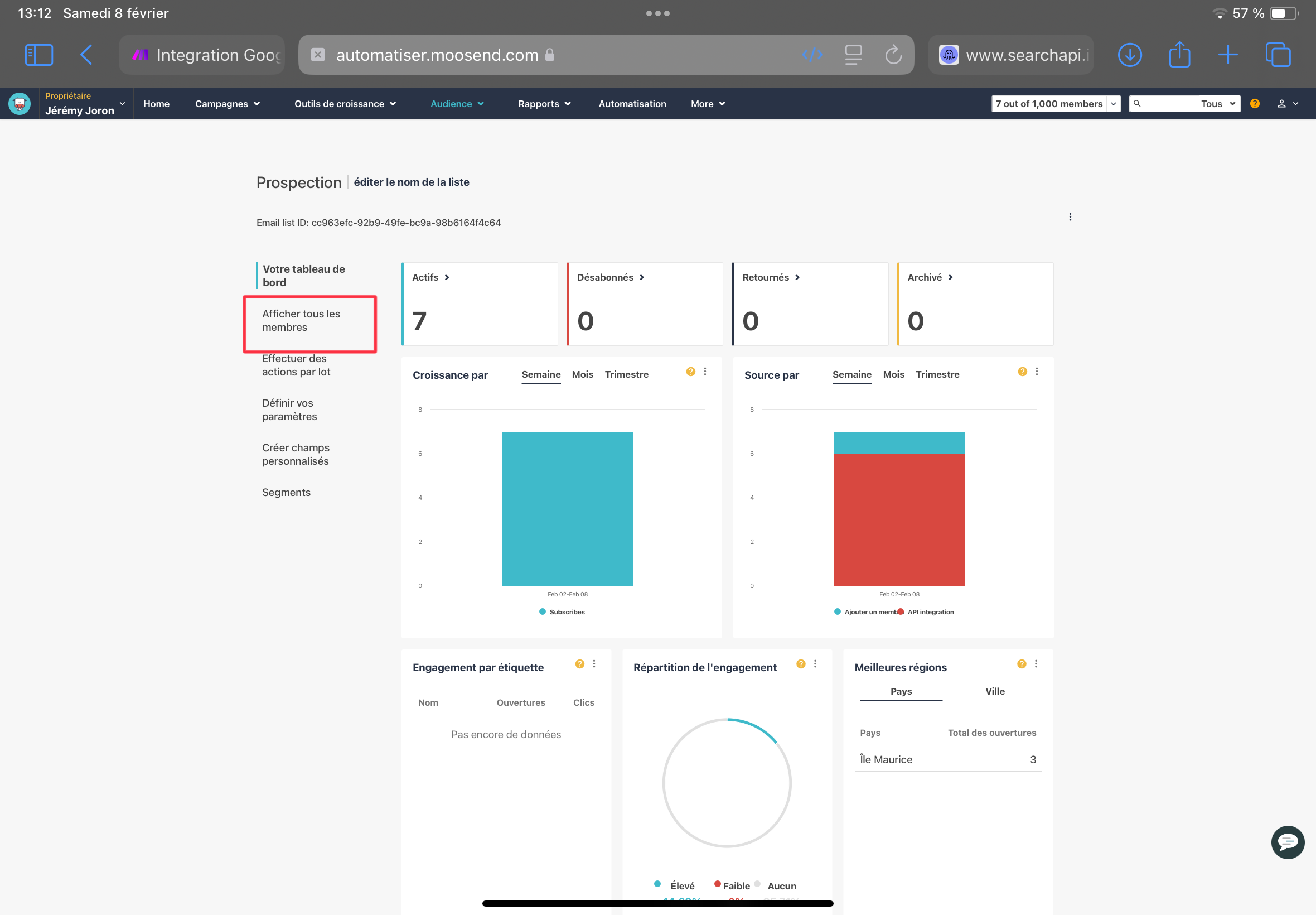
Vérifiez que l’email que vous avez ajouté dans Make est bien présent et cliquez dessus
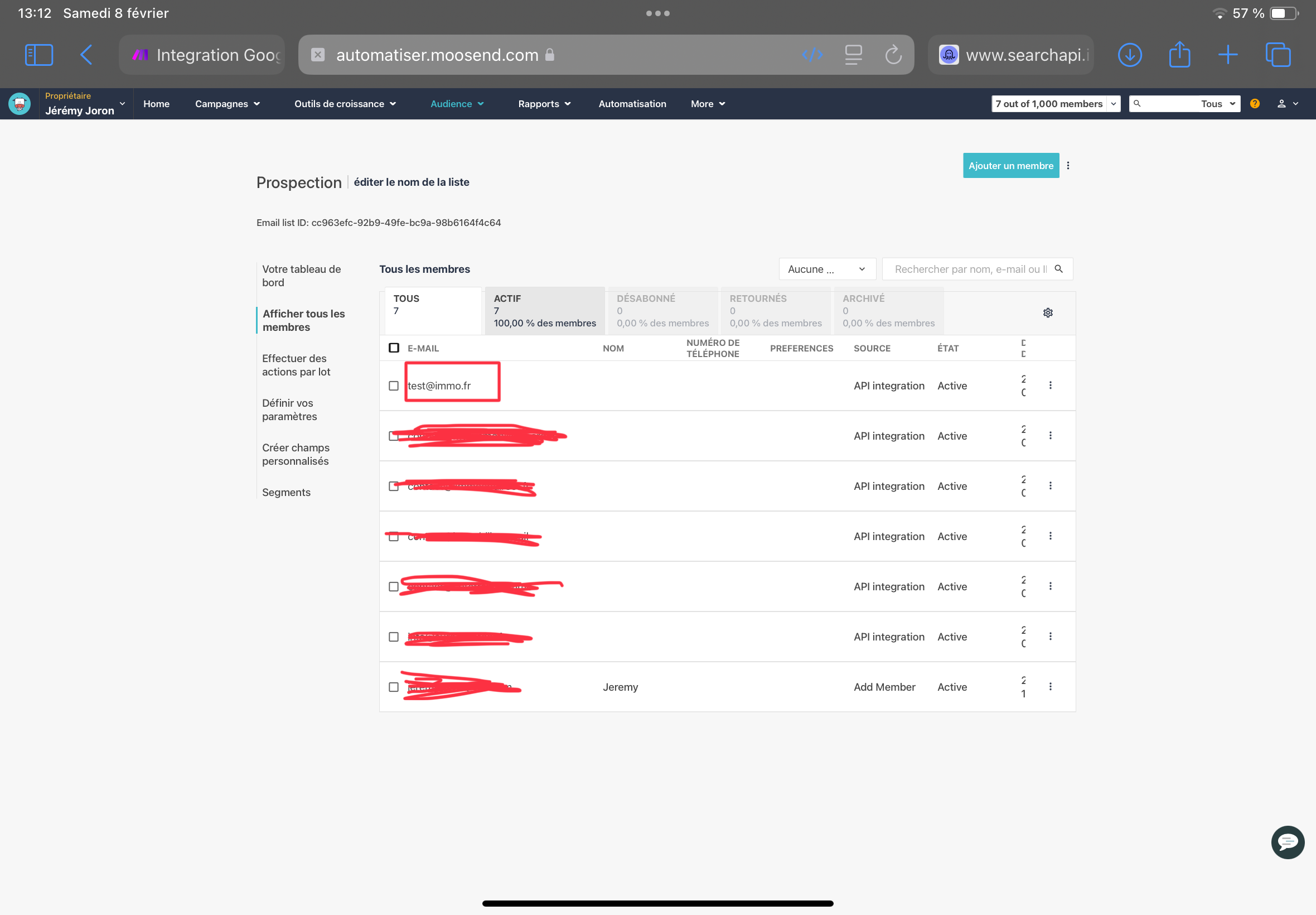
VĂ©rifiez que ce sont bien les bonnes informations dans les bons champs.
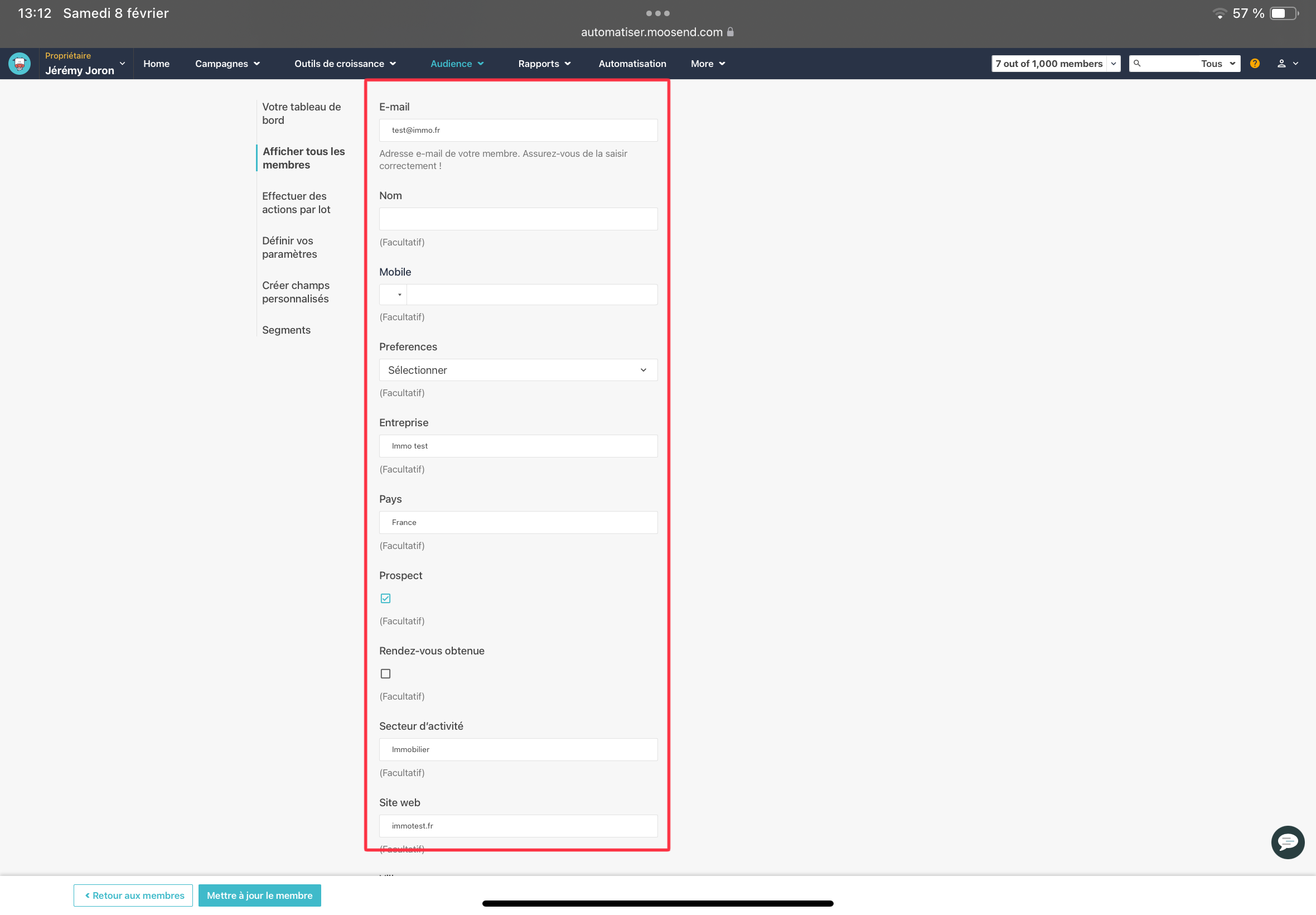
Revenez en arrière et cochez votre email
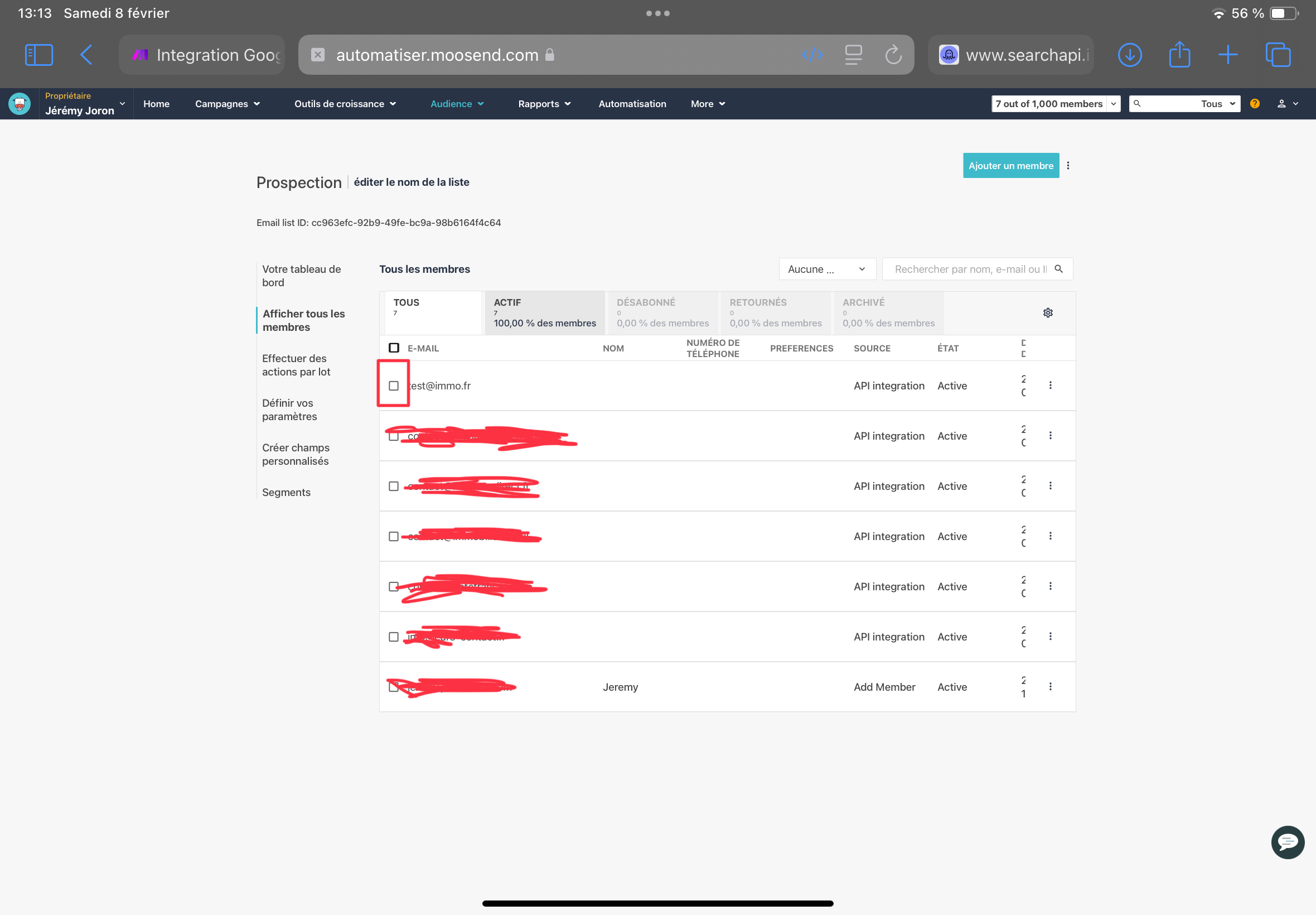
Dans la liste déroulante Sélectionner, choisissez Supprimer
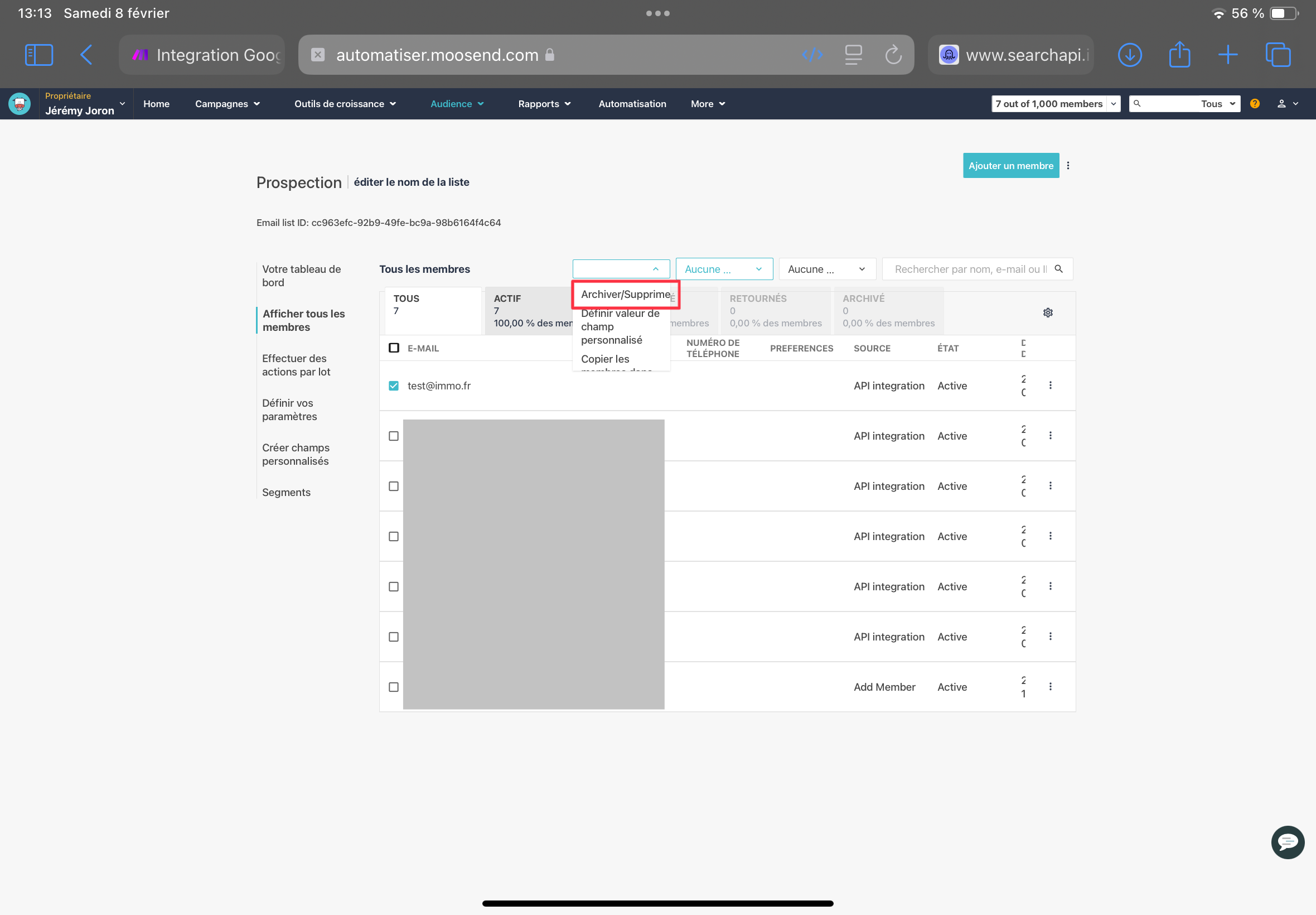
Confirmez la suppression
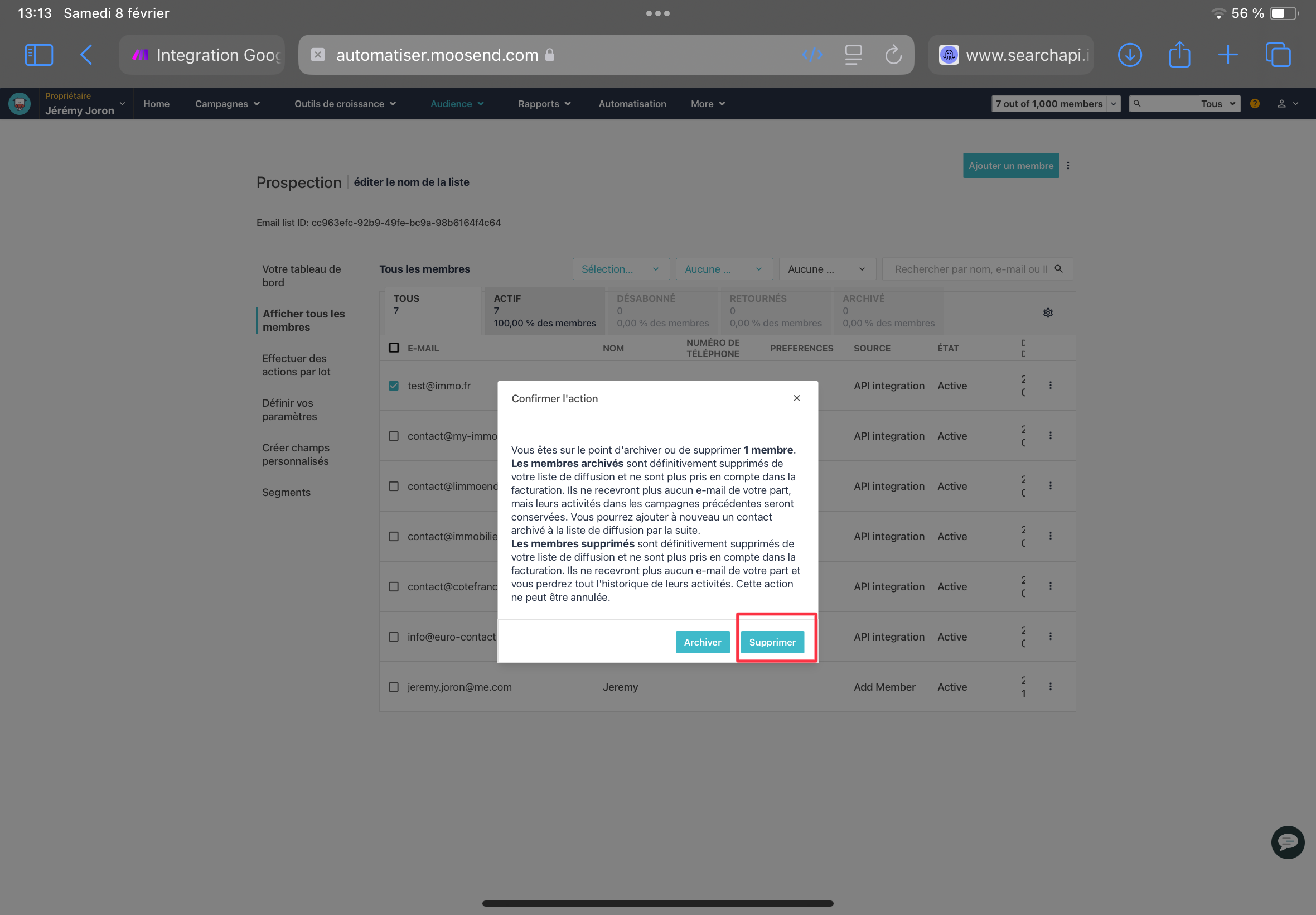
Retournez dans Make et ajoutez un nouveau module
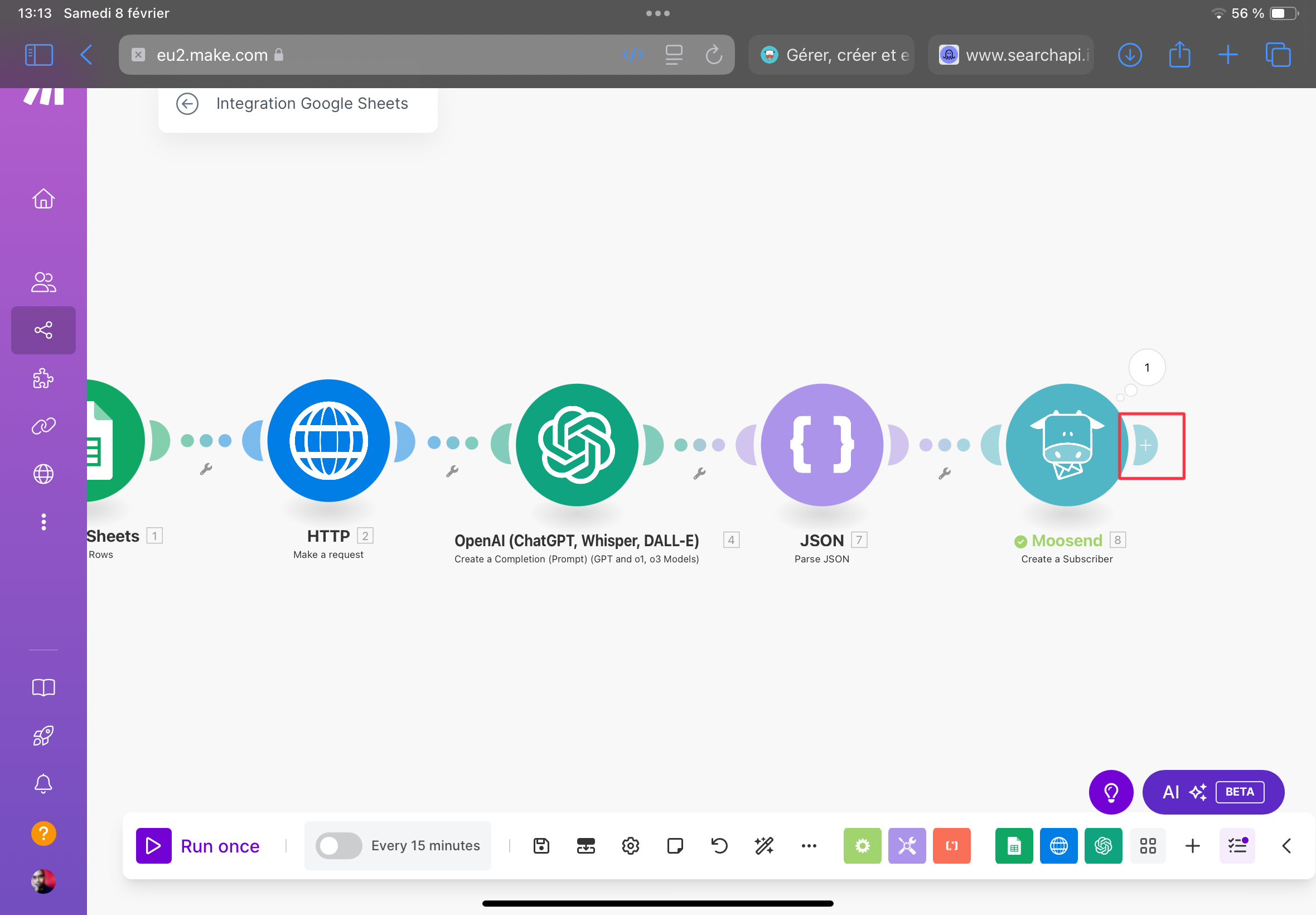
Cherchez Ă nouveau Google Sheets
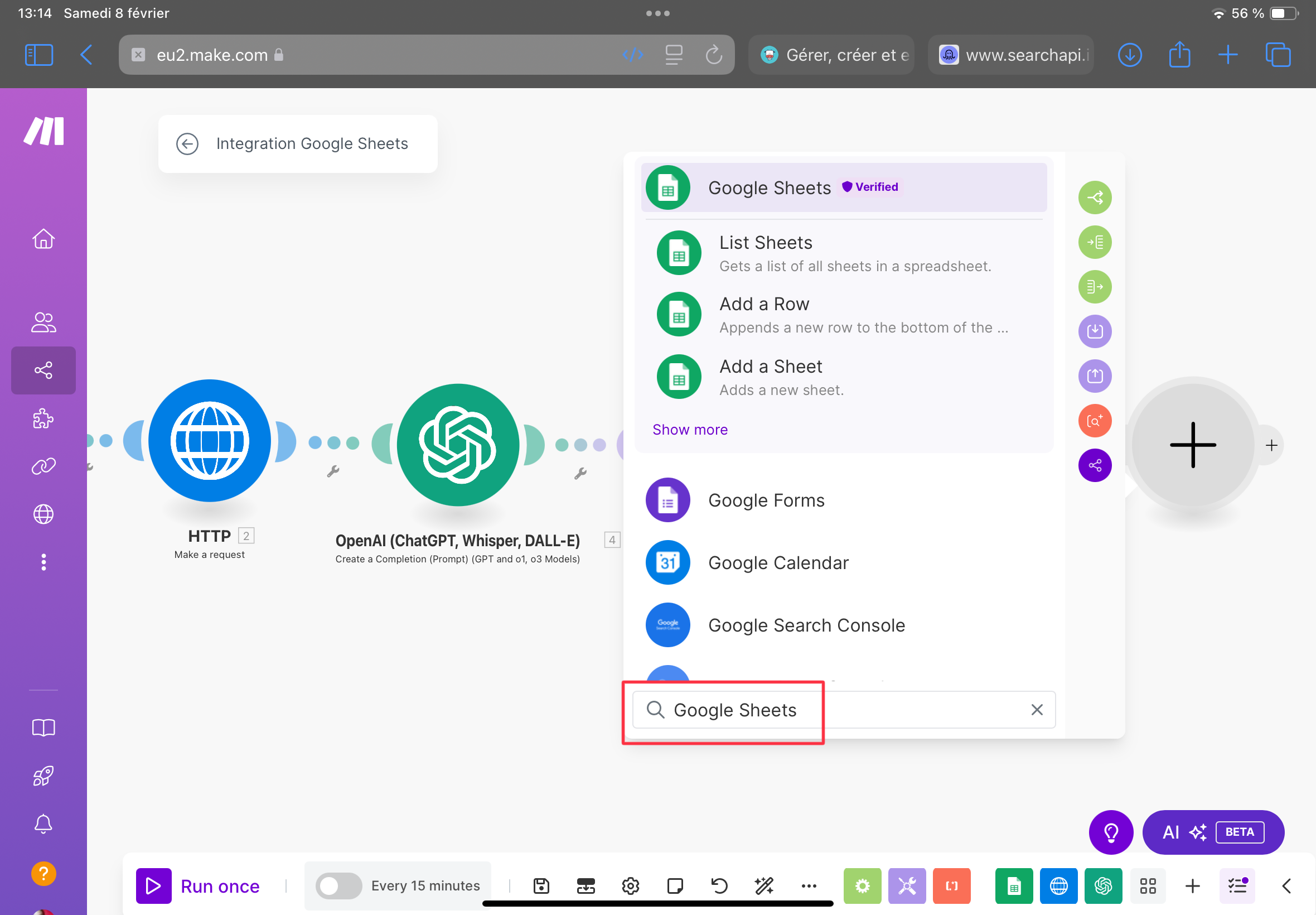
Appuyez sur Show more
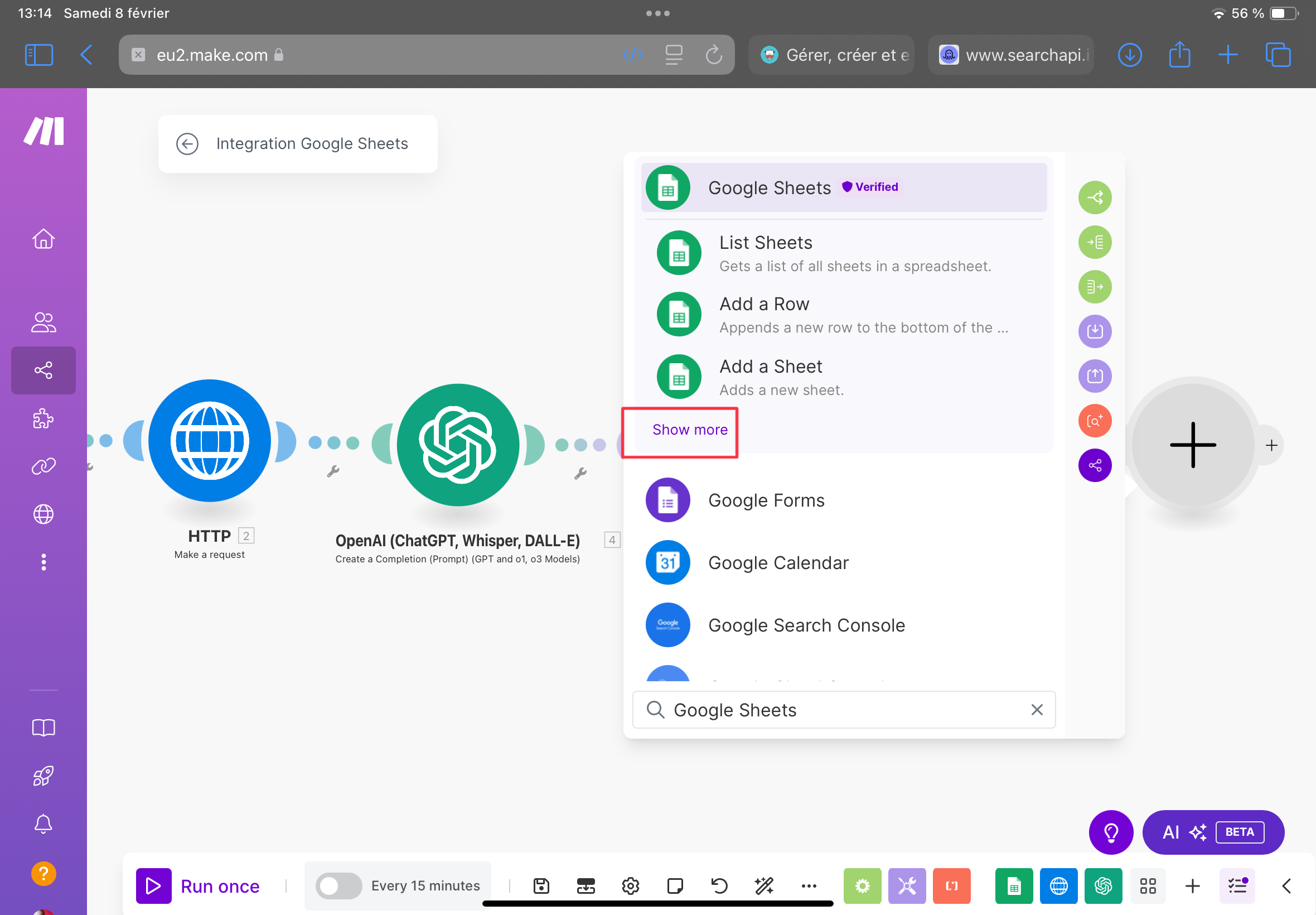
Choisissez Update a Row
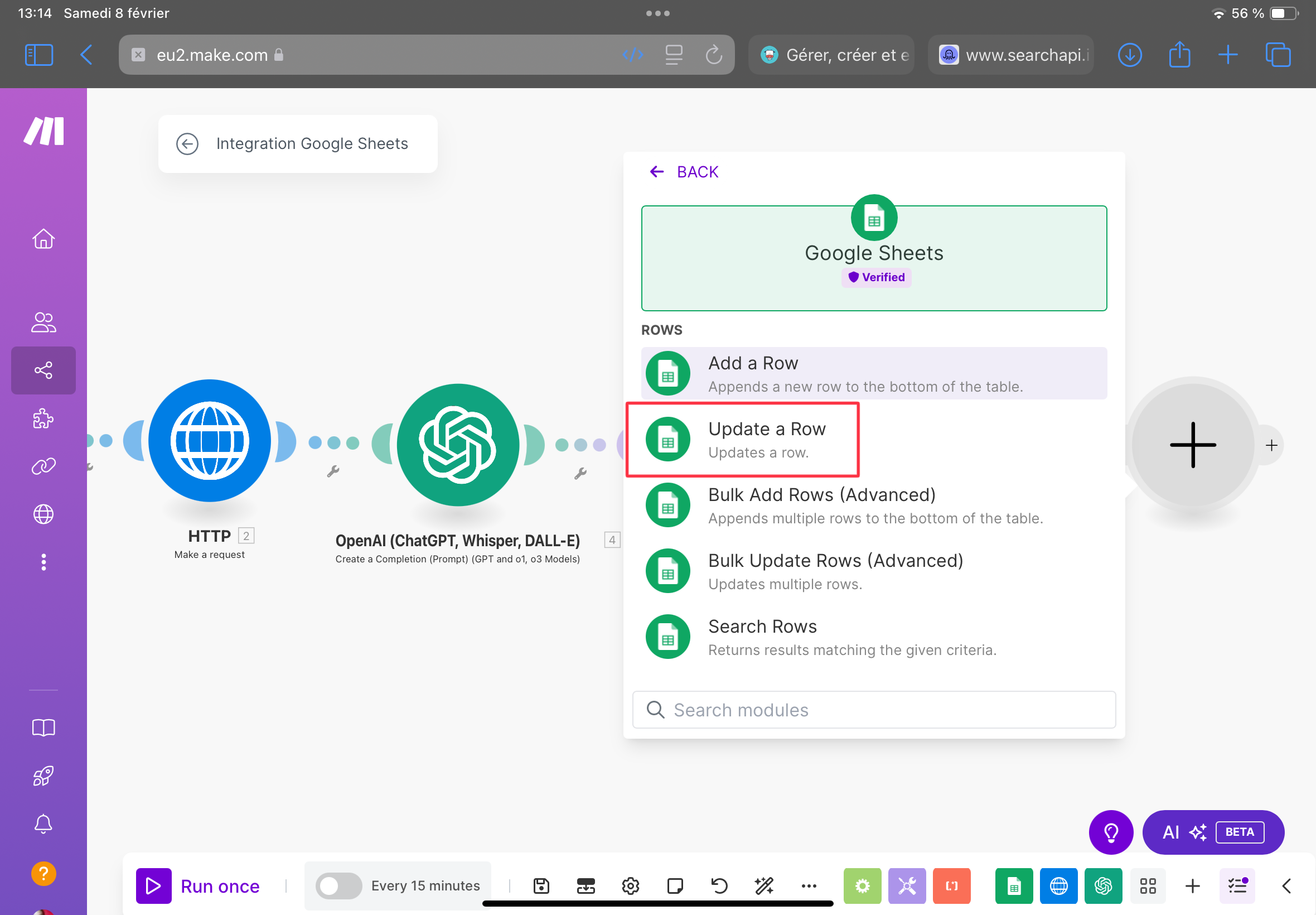
Dans Spreadsheet ID cherchez votre fichier
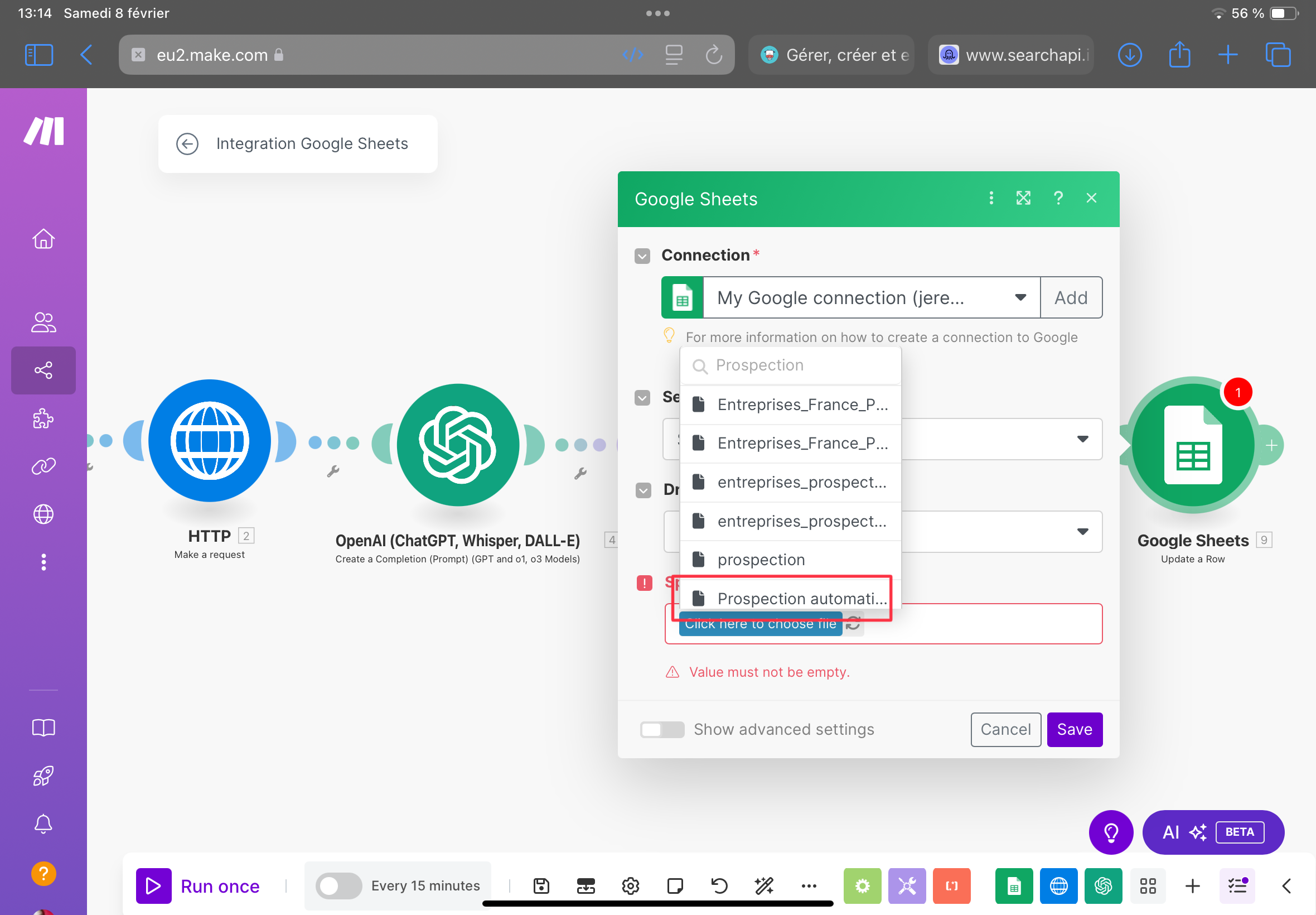
SĂ©lectionnez votre Sheet Name
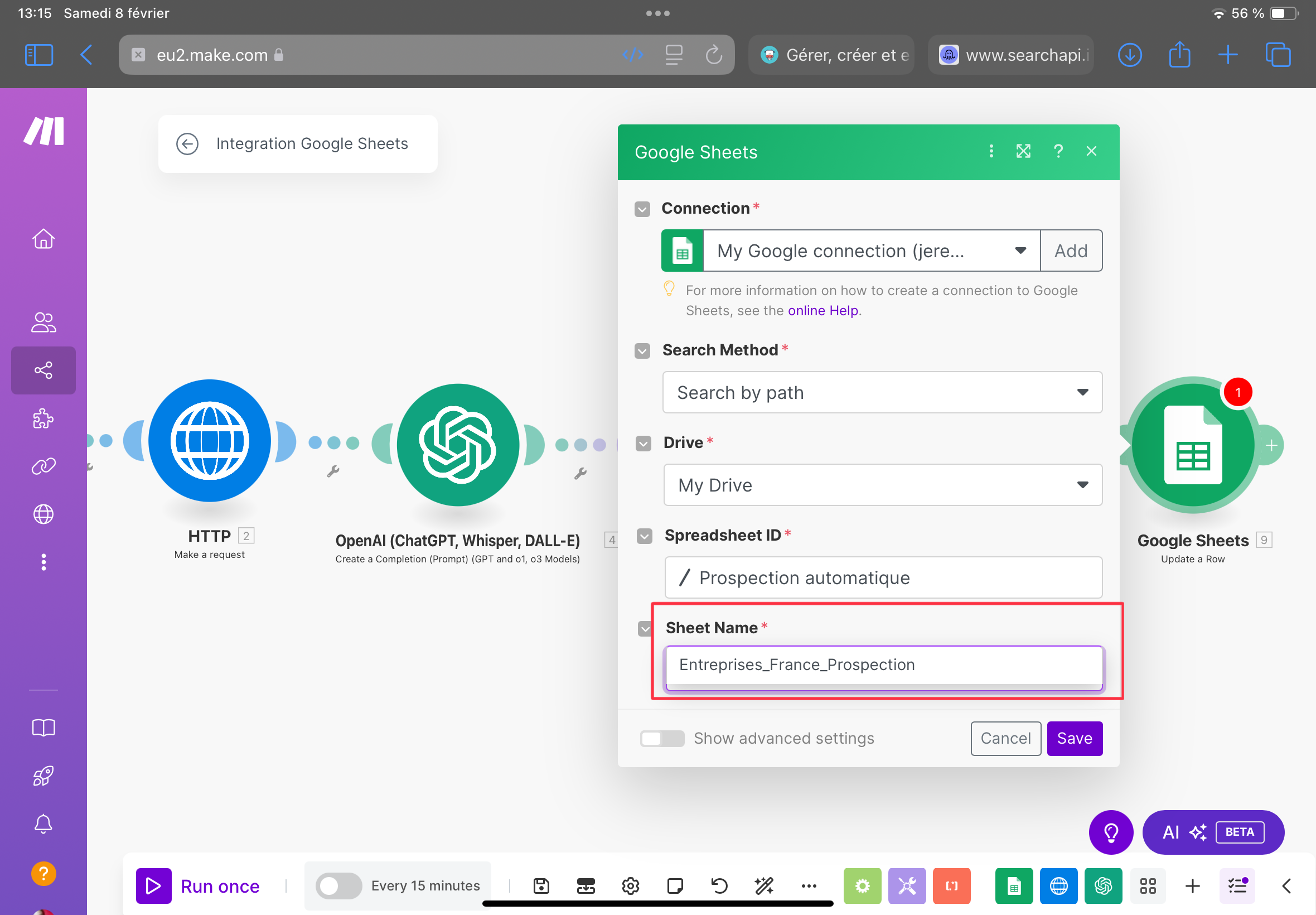
Dans Row Number, choisissez la valeur fournie par le premier module Google Sheets
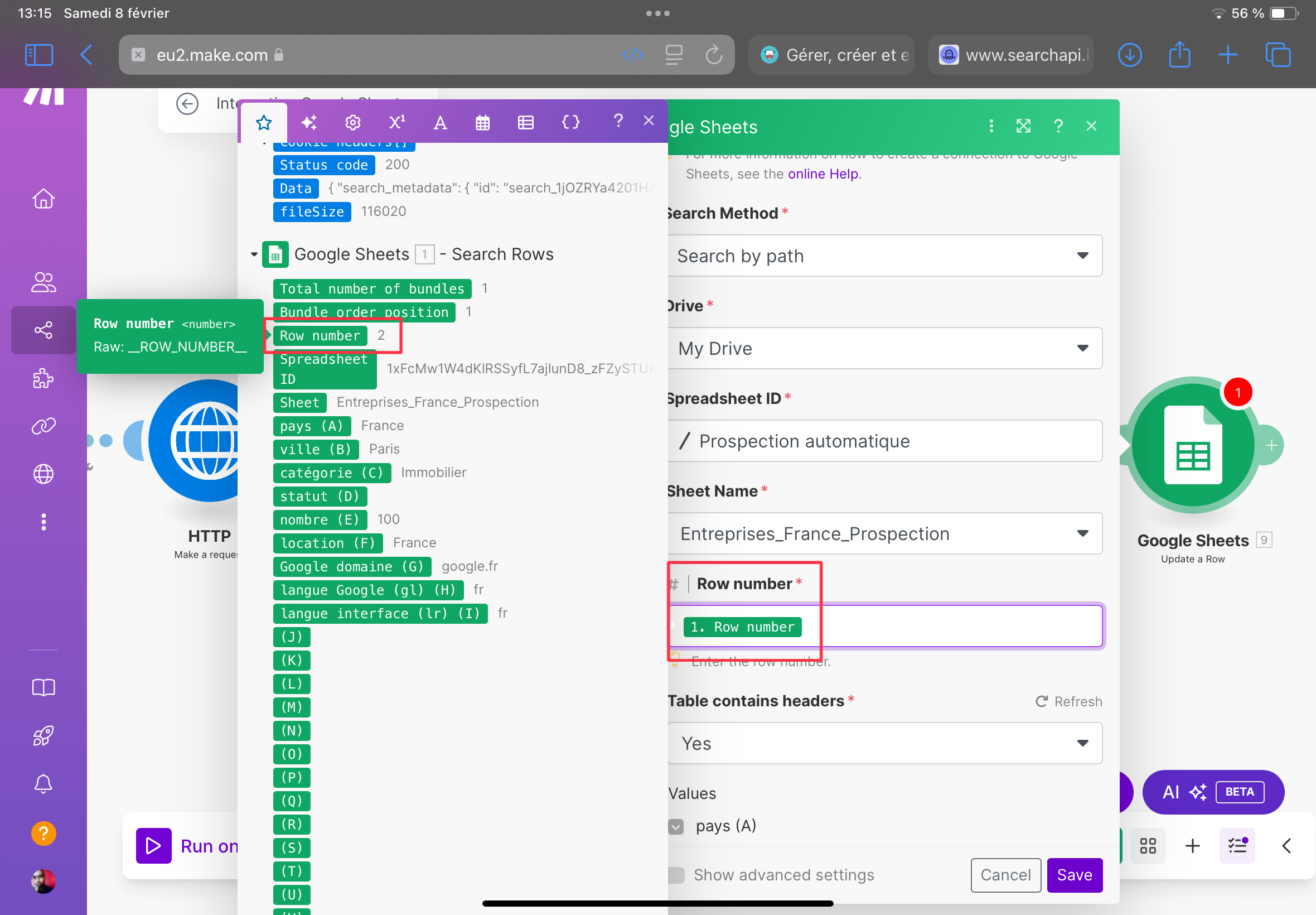
Cherchez le champ Statut et entrez la valeur 1 pour dire que cette ligne a été traitée
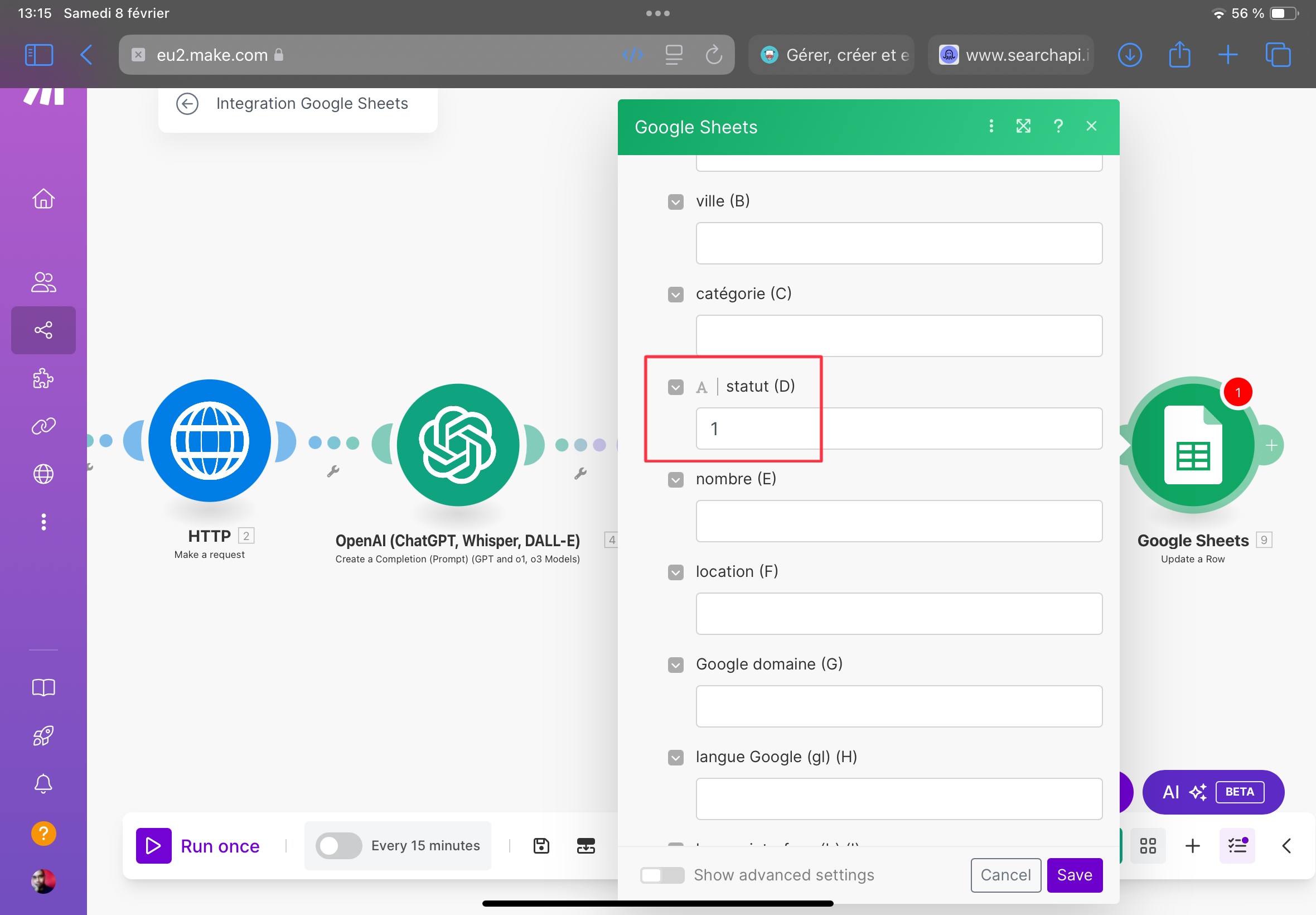
C'est pour indiquer que cette ligne a été traitée et qu'on doit passer à la suivante la prochaine fois.
Sauvegardez vos paramètres
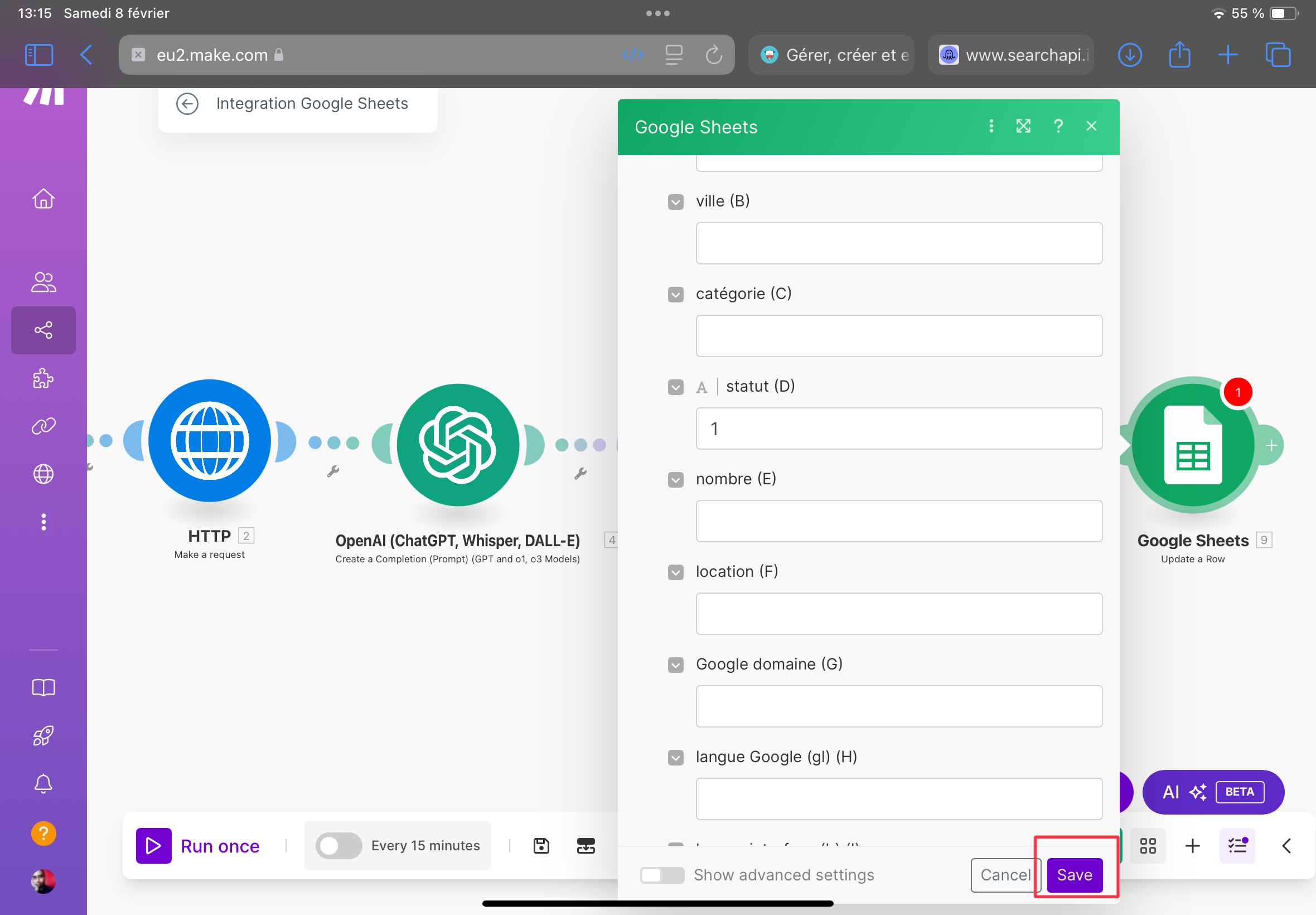
Sauvegardez votre scénario
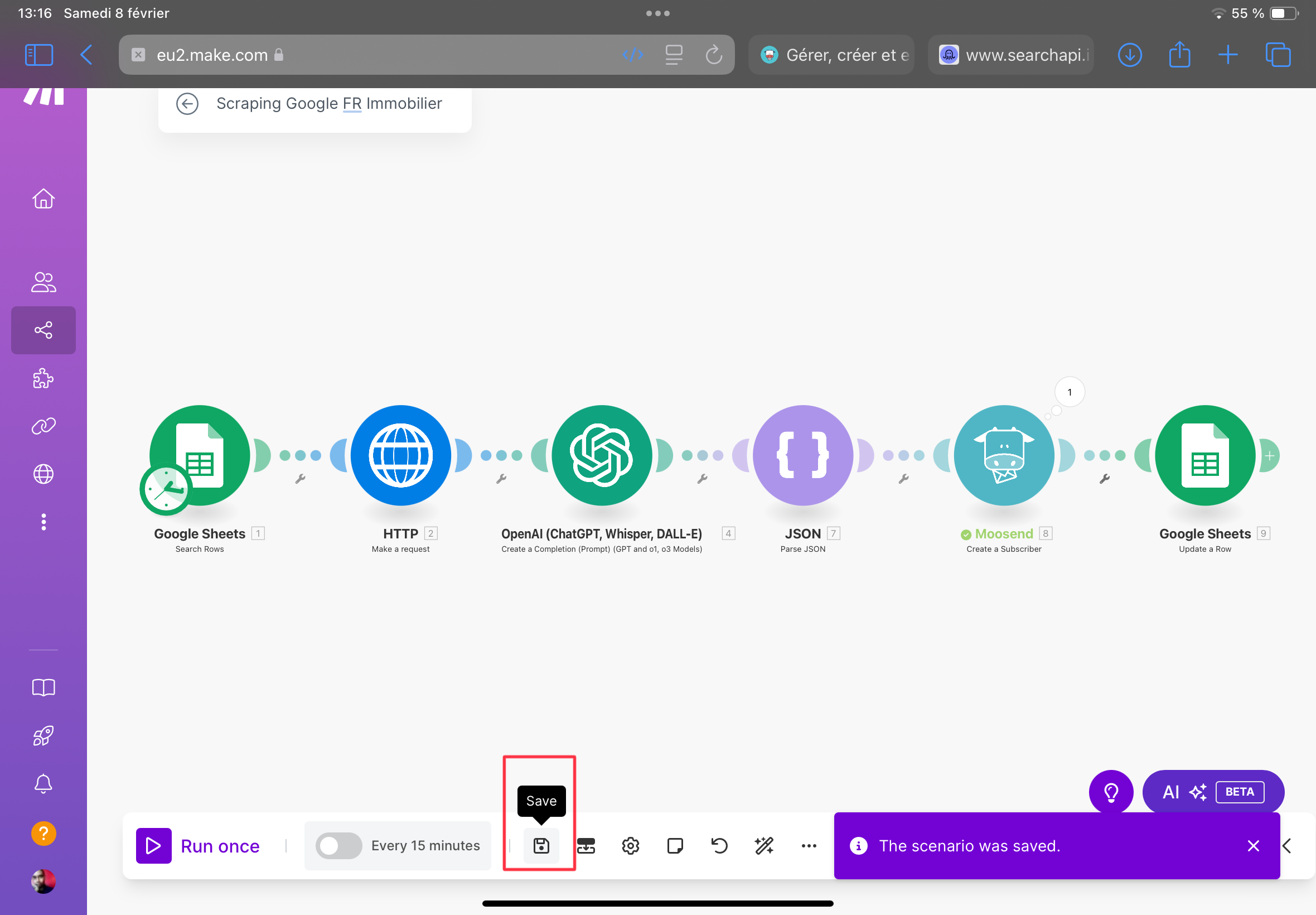
Appuyez sur Run Once pour tester que tout fonctionne bien
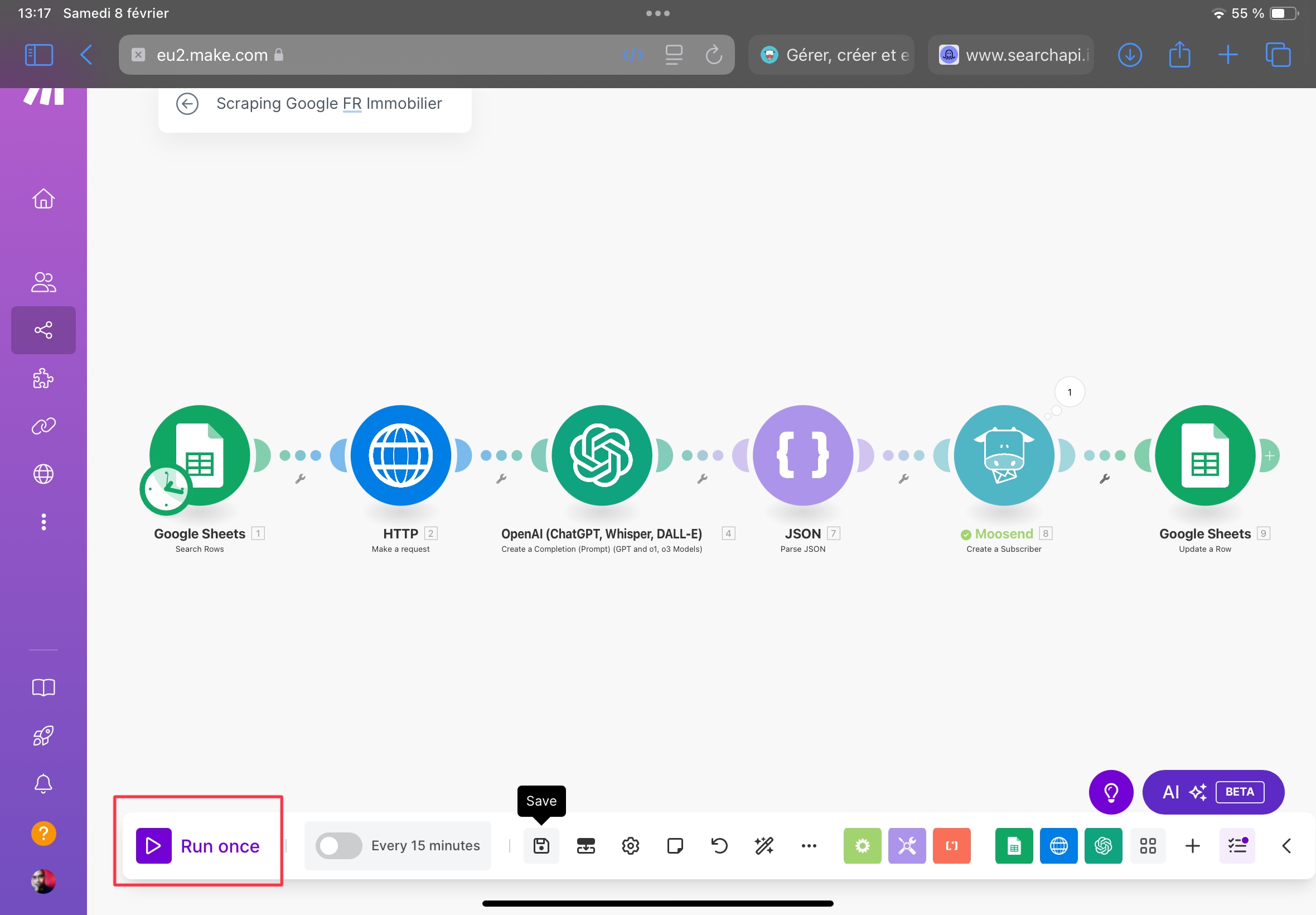
Quand c’est fini, allez sur Google Sheets et vérifiez que Statut est bien passé à 1
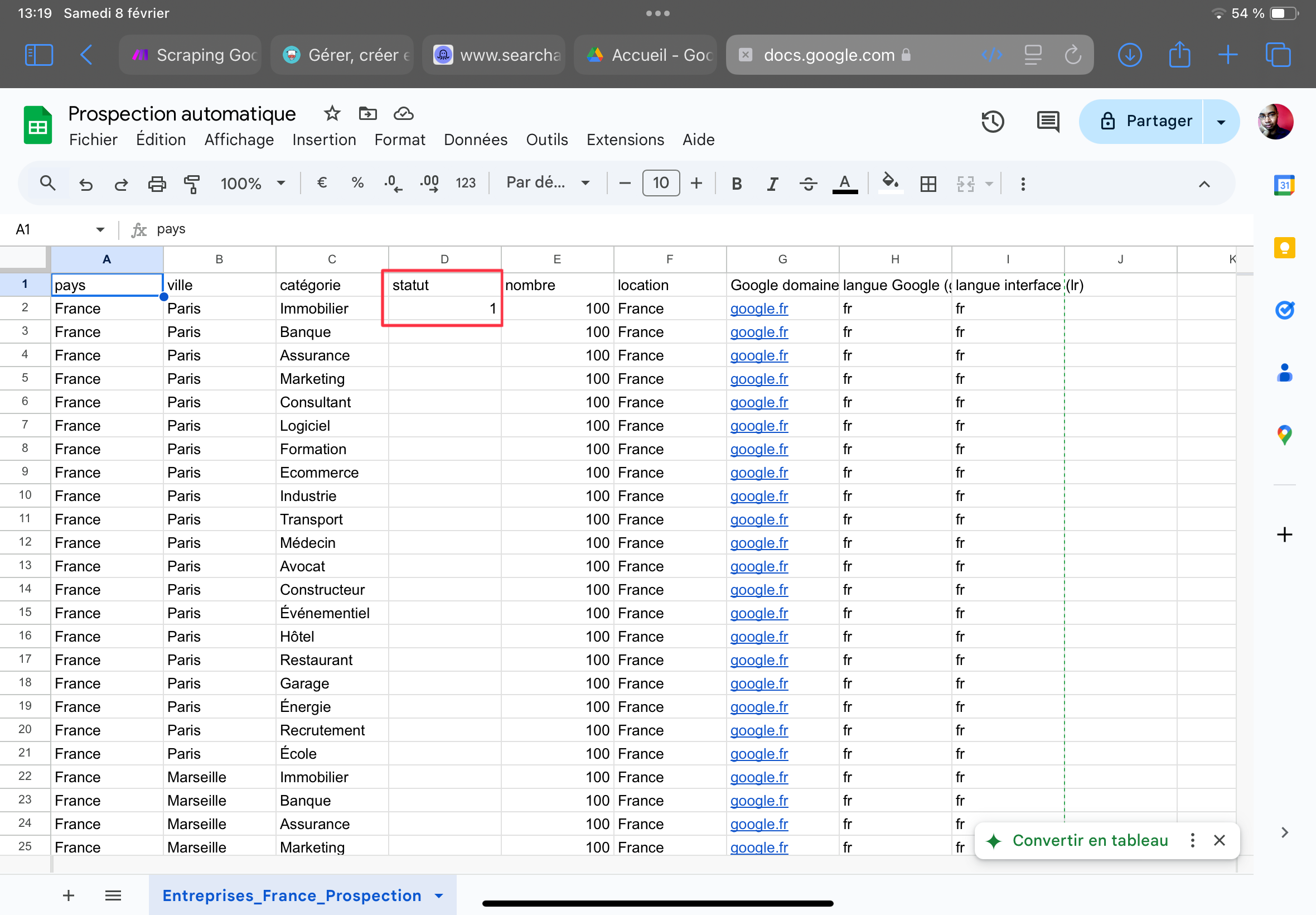
Retournez dans Make et cliquez sur Every 15 minutes

Choisissez à quel intervalle exécuter le script.
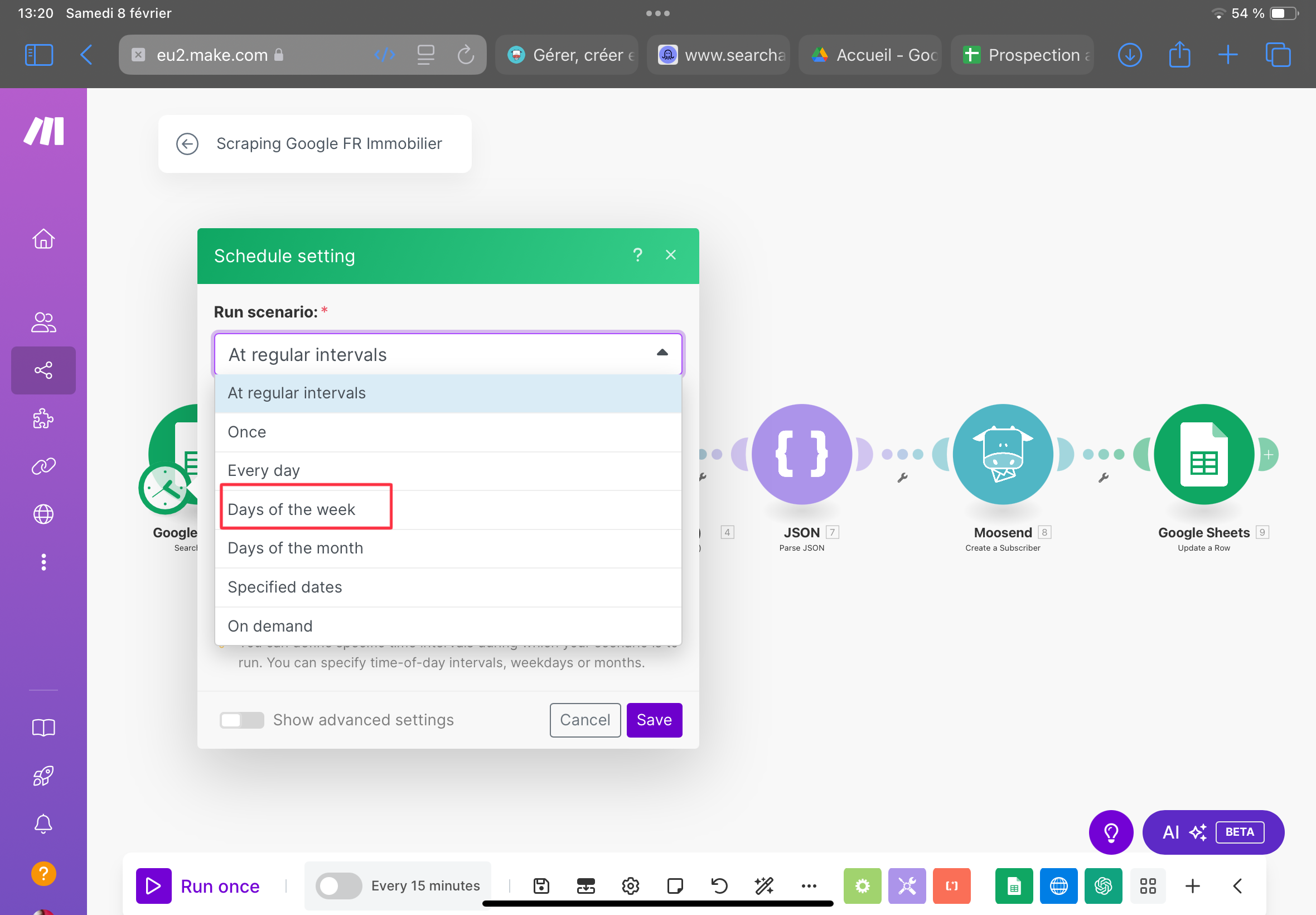
Vous pouvez par exemple le faire une fois par semaine en choisissant le jour qui vous convient
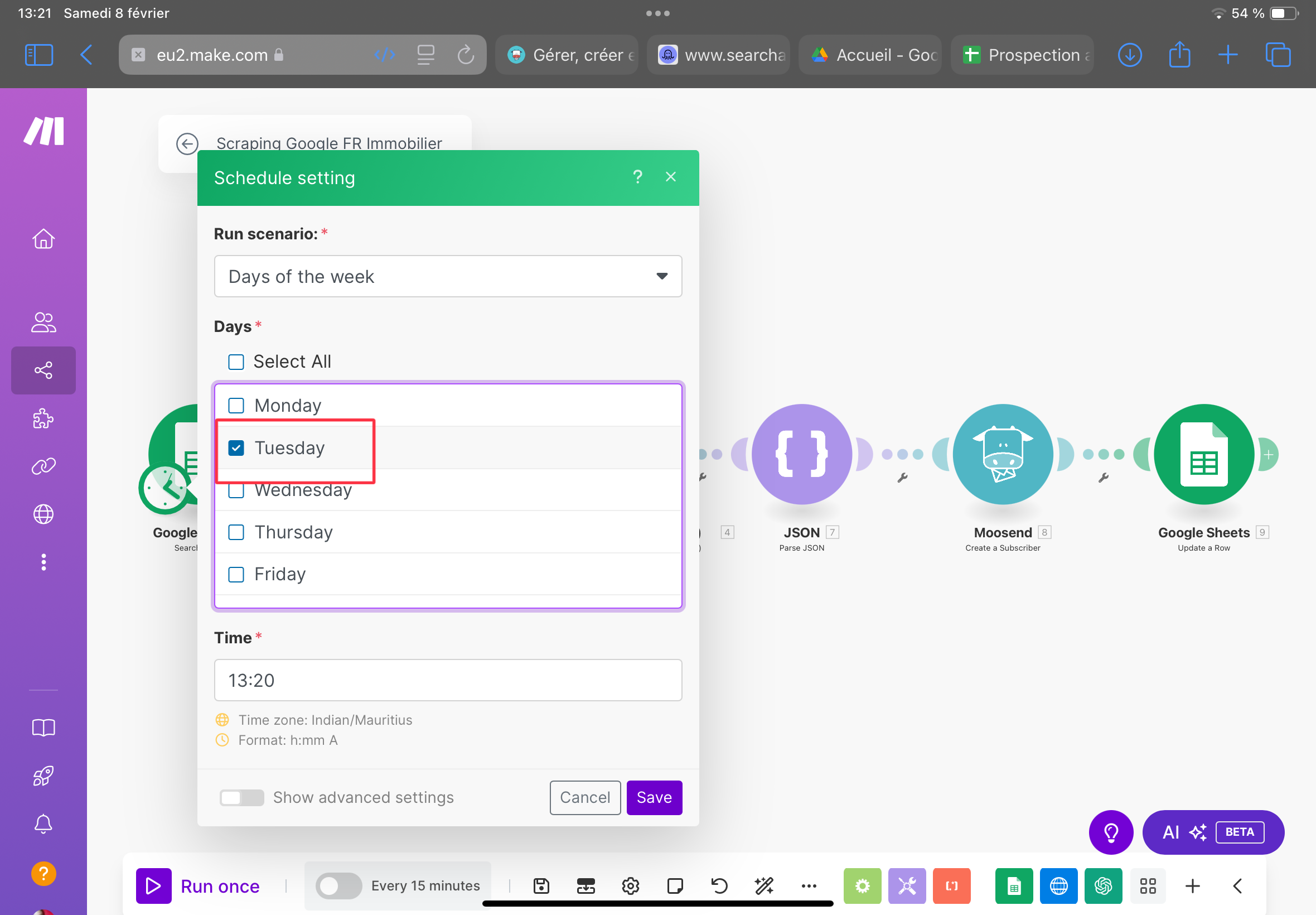
Quand ça vous convient, appuyez sur Save
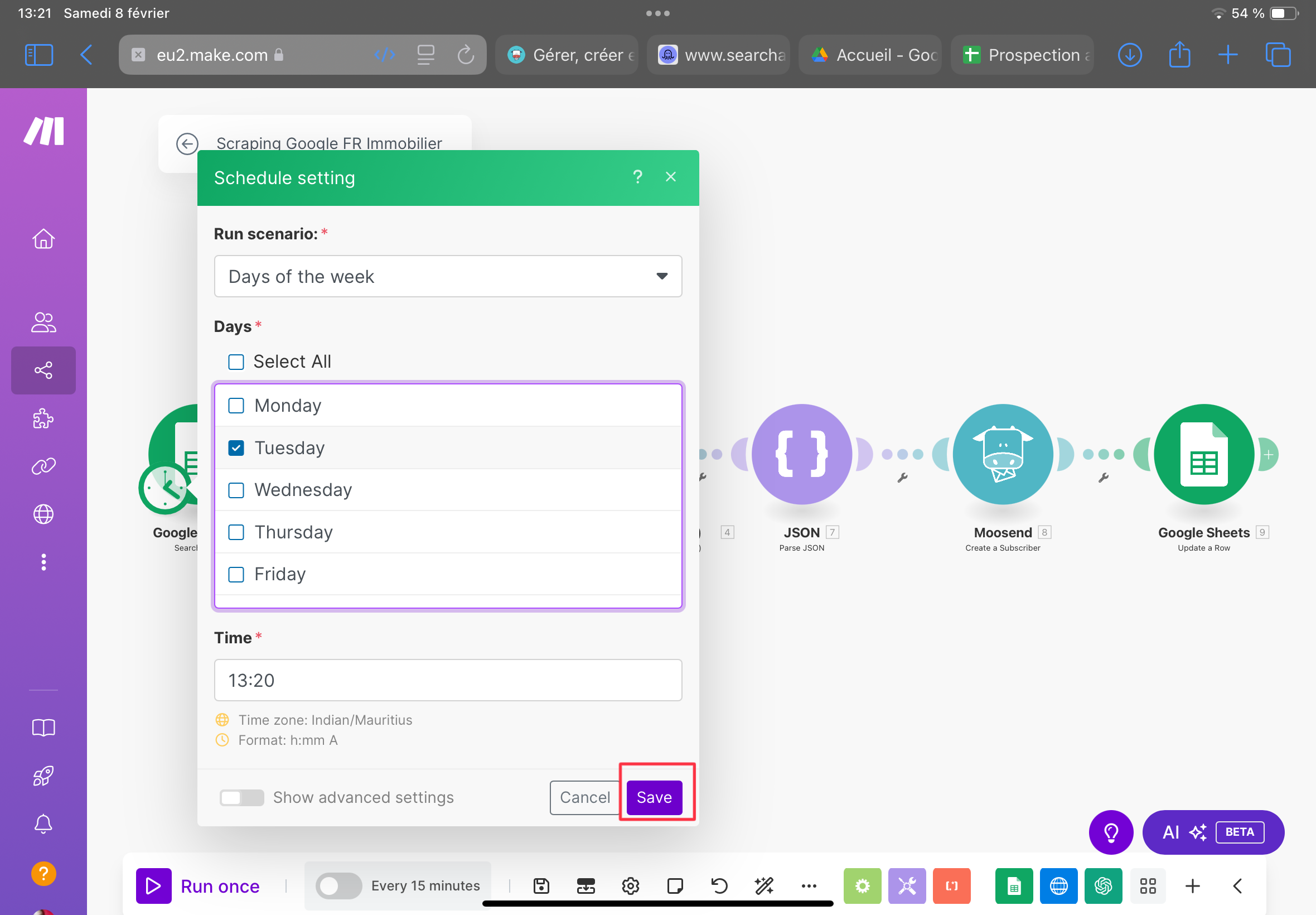
Activez le scénario
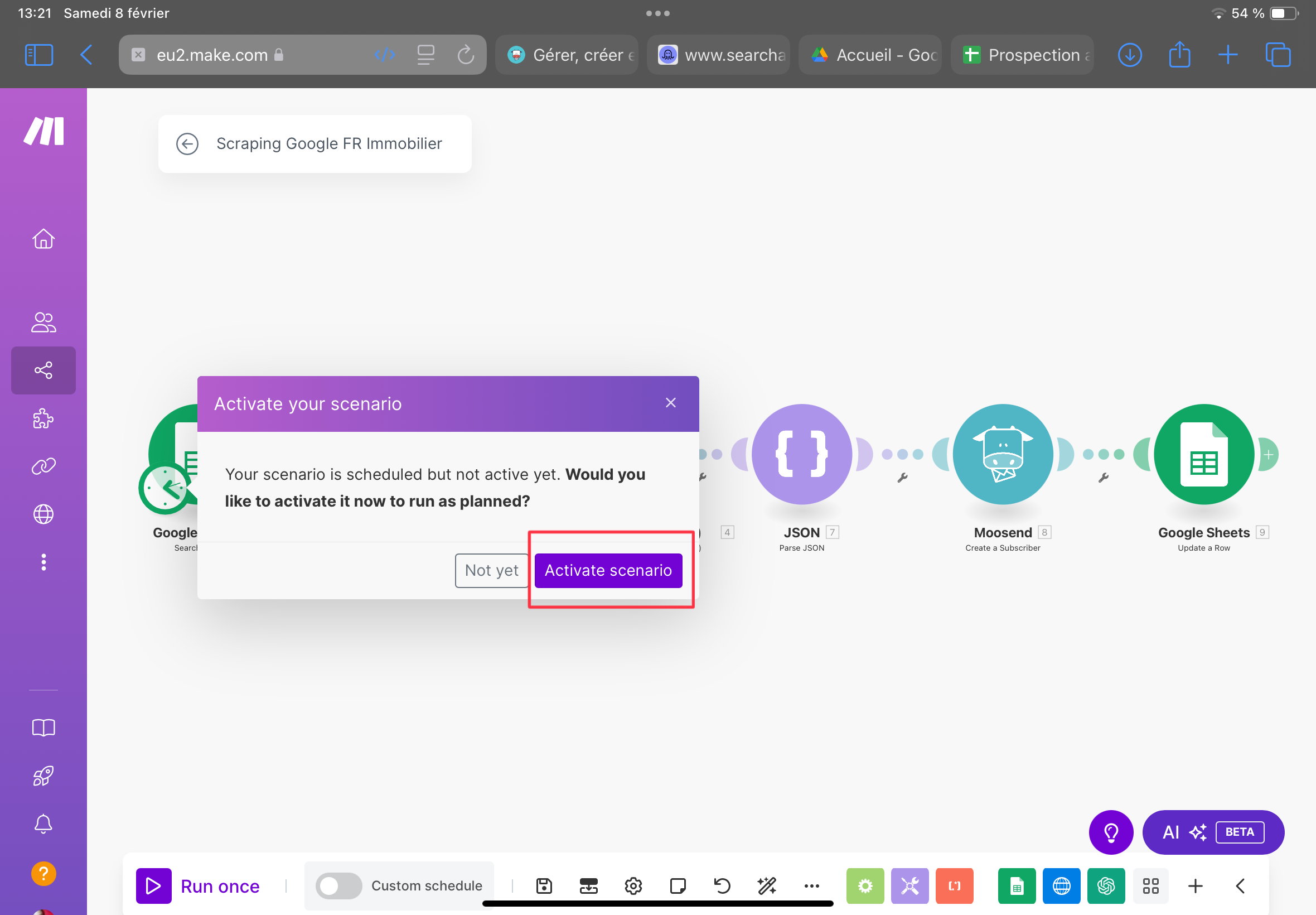
Retournez dans MooSend dans Automatisation et activez Ă nouveau votre automatisation pour envoyer les emails automatiquement
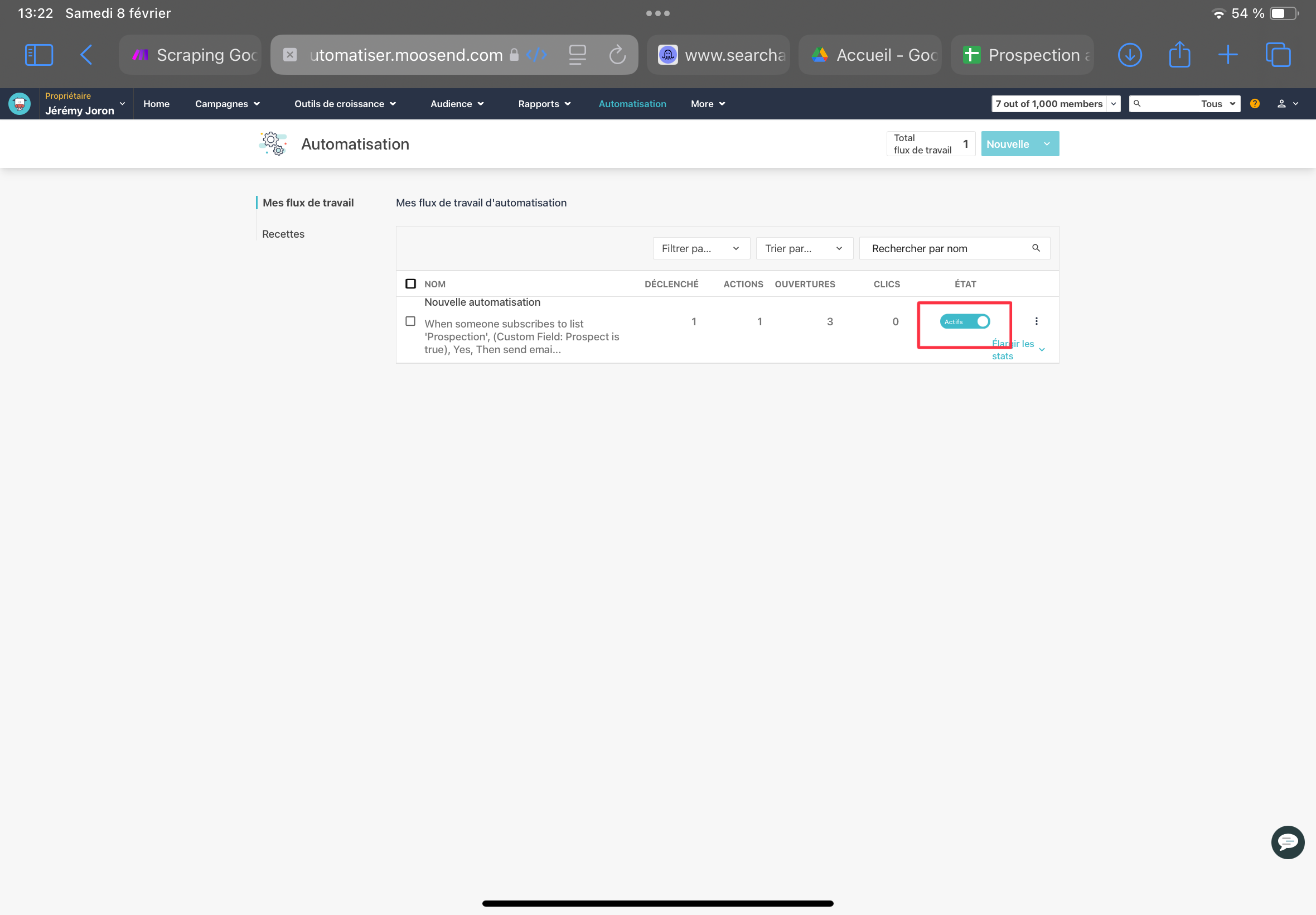
Félicitations ! 🎉
Vous savez à présent comment faire de la prospection par email automatiquement !
Enfin, si vous rencontrez une difficulté à un moment ou un autre,
indiquez en commentaire à quelle étape vous êtes bloqué
et je vous aiderai avec grand plaisir.
Maintenant, à vous d’agir !
Je sais que vous allez réussir ! 🚀
FAQ
📌 Présentation de la stratégie
1. En quoi consiste cette stratégie de prospection automatique par email ?
Cette méthode permet de récupérer des milliers d’emails d’entreprises sur Google, de les ajouter automatiquement à un service d’emailing (Moosend) et d’envoyer des emails en automatique.
2. Quels outils sont nécessaires pour cette automatisation ?
- Google Sheets : Pour stocker les données des prospects.
- Make.com : Pour automatiser le traitement des données et l’envoi d’emails.
- Search API : Pour scraper les résultats de recherche Google.
- Moosend : Pour la gestion des campagnes d’emailing.
🔍 Scraping des emails avec Google et Search API
3. Comment générer un fichier CSV des entreprises ciblées ?
- Utilisez le prompt dans ChatGPT pour créer un fichier CSV contenant :
- Pays, ville, catégorie d’entreprise, nombre de résultats, etc.
- Importez ce fichier dans Google Sheets.
4. Comment scraper Google pour récupérer des emails d’entreprises ?
- Utilisez Search API pour extraire les données de Google.
- Configurez les paramètres : pays, langue, domaine Google (google.fr).
- Utilisez Make.com pour récupérer les données et les traiter.
5. Comment Ă©viter que Google bloque mon scraping ?
- Limitez le nombre de requĂŞtes par minute.
- Variez les mots-clés de recherche.
- Utilisez un proxy si nécessaire.
đź“Š Utilisation de Google Sheets pour stocker les prospects
6. Pourquoi utiliser Google Sheets dans cette automatisation ?
Google Sheets sert de base de données pour stocker et organiser les prospects avant de les envoyer vers Moosend.
7. Comment structurer Google Sheets ?
Le fichier doit contenir les colonnes suivantes : - Ville : Pour filtrer les entreprises par localisation. - Catégorie : Secteur d’activité de l’entreprise. - Nombre : Nombre de résultats à récupérer (100 max). - Statut : Indique si la ligne a déjà été traitée.
8. Comment éviter d’importer des doublons dans Google Sheets ?
- Ajoutez une colonne Statut et marquez les lignes traitées.
- Utilisez un filtre dans Make.com pour ignorer les entrées déjà utilisées.
⚙️ Automatisation avec Make.com
9. Comment connecter Google Sheets Ă Make.com ?
- Créez un scénario Make.
- Ajoutez le module Google Sheets et sélectionnez votre fichier.
- Configurez le filtre pour ne récupérer que les lignes non traitées.
10. Comment envoyer automatiquement les données vers Moosend ?
- Ajoutez un module Moosend dans Make.com.
- Sélectionnez l’option Create a Subscriber.
- Associez les données récupérées depuis Google Sheets.
11. Comment éviter de consommer trop de crédits sur Make.com ?
- Utilisez "Run This Module Only" lors des tests.
- Programmez un intervalle d’exécution raisonnable (ex. toutes les 24h).
📩 Configuration de Moosend pour l’emailing automatisé
12. Comment créer une liste de diffusion dans Moosend ?
- Connectez-vous Ă Moosend.
- Allez dans Audience > Liste de diffusion.
- Créez une nouvelle liste et ajoutez des champs personnalisés (secteur d’activité, entreprise, email…).
13. Quels champs personnalisés ajouter pour une meilleure segmentation ?
- Secteur d’activité : Pour personnaliser les emails.
- Entreprise : Nom de l’entreprise.
- Site web : URL de l’entreprise.
- Prospect (case Ă cocher) : Indique si le contact est un prospect actif.
- Rendez-vous obtenu (case Ă cocher) : Permet de stopper les relances automatiques.
14. Comment automatiser l’envoi des emails dans Moosend ?
- Créez un scénario d’automatisation dans Moosend.
- Ajoutez un déclencheur "Lorsqu’un contact s’abonne à une liste spécifique".
- Configurez les filtres pour envoyer des emails uniquement aux prospects qualifiés.
15. Comment programmer des relances automatiques ?
- Ajoutez un délai entre chaque email (ex. 24h, 3 jours).
- Filtrez les prospects ayant ouvert/cliqué sur les emails précédents.
- Arrêtez la séquence si le prospect répond ou prend rendez-vous.
đź› Optimisation et suivi des performances
16. Comment vérifier que l’automatisation fonctionne correctement ?
- Vérifiez dans Moosend > Audience si les contacts sont bien ajoutés.
- Suivez les statistiques des emails envoyés (taux d’ouverture, clics).
- Testez avec votre propre email avant d’envoyer aux prospects.
17. Comment désactiver temporairement l’automatisation pour faire des tests ?
- Mettez en pause l’automatisation dans Moosend.
- Exécutez les tests sur Make.com en mode manuel.
18. Comment Ă©viter que mes emails finissent en spam ?
- Personnalisez chaque email (nom de l’entreprise, secteur…).
- Évitez les mots-clés spam comme "Gratuit", "Urgent", "Offre exclusive".
- Utilisez une adresse email professionnelle avec un bon score de délivrabilité.
🚀 Lancer et scaler la prospection
19. À quelle fréquence exécuter le script de scraping ?
- Idéalement, toutes les 24h à 48h pour éviter les blocages.
- Vous pouvez automatiser l’exécution une fois par semaine sur Make.com.
20. Peut-on utiliser cette stratégie pour d’autres pays que la France ?
Oui ! Il suffit de modifier le paramètre pays dans Google Sheets et Search API.
21. Que faire si je veux ajouter une nouvelle catégorie d’entreprises ?
- Ajoutez la catégorie dans Google Sheets.
- Le script Make.com prendra automatiquement en compte cette nouvelle donnée.
22. Quels sont les principaux avantages de cette stratégie ?
âś… Gain de temps : plus besoin de chercher manuellement des prospects.
✅ Automatisation totale : de la recherche d’emails à l’envoi des campagnes.
✅ Personnalisation : emails envoyés en fonction du secteur et de l’entreprise.
✅ Scalabilité : possibilité d’augmenter progressivement le volume de prospects.
🎉 Vous êtes maintenant prêt à automatiser votre prospection !
Si vous avez des questions ou rencontrez des difficultés, laissez un commentaire et je vous aiderai.